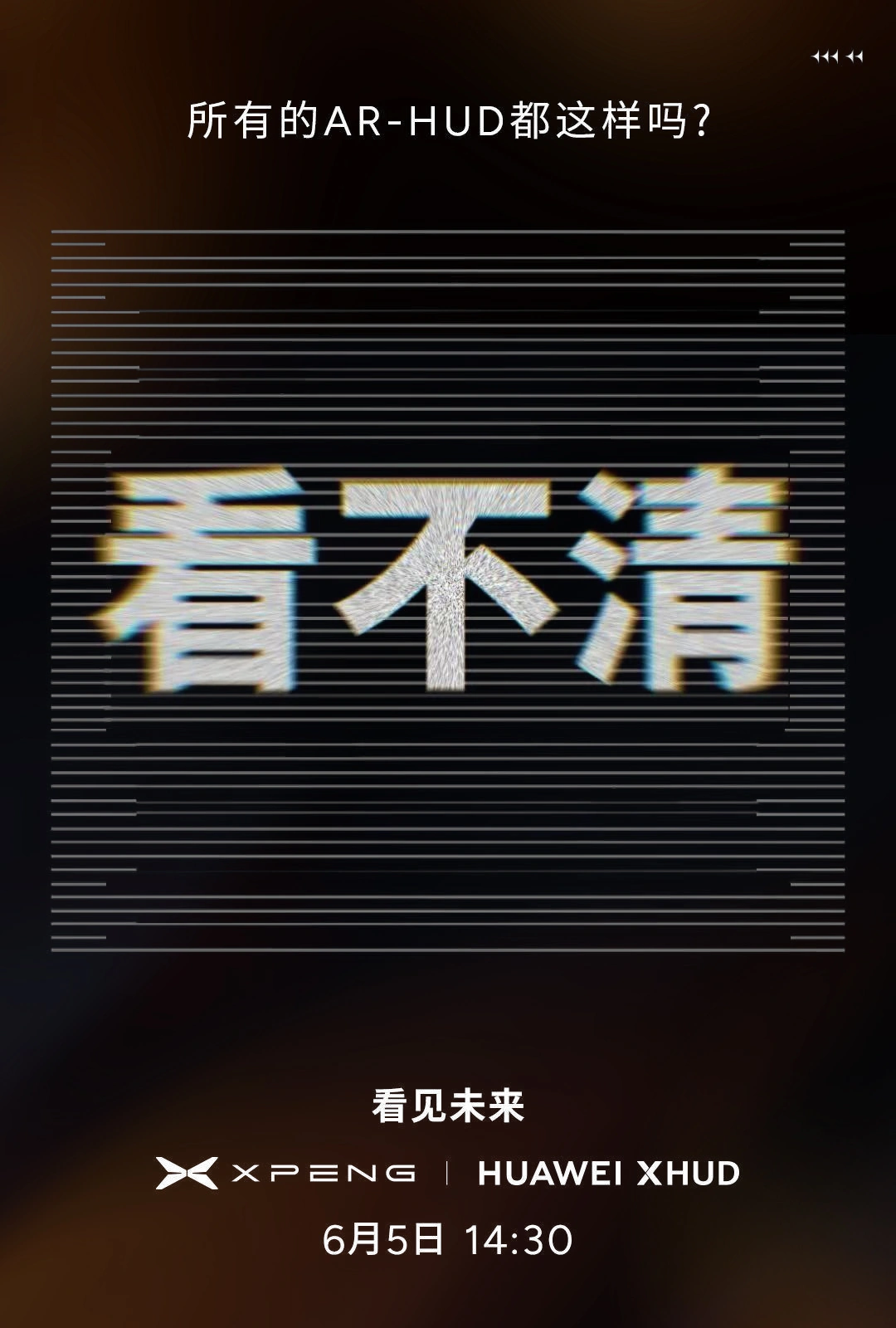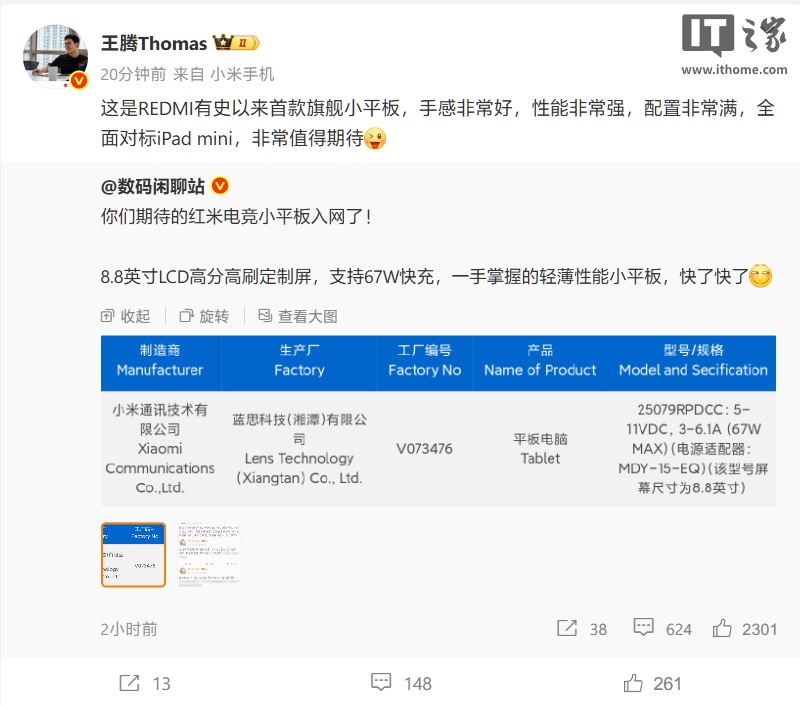近期有些网友想要了解固态硬盘如何安装系统的相关情况,小编通过整理给您分析,根据自身经验分享详细步骤与教程指南有关知识。
准备工具与注意事项
安装操作系统到固态硬盘(SSD)是提升电脑性能的重要一步,无论是新电脑首次装机,还是旧设备升级,正确操作能避免数据丢失并延长硬盘寿命,以下是详细步骤及注意事项,帮助用户高效完成系统安装。
一、安装前的准备工作
1、备份重要数据
安装系统会格式化硬盘,需提前将原硬盘中的个人文件、照片、视频等转移至其他存储设备或云端。
2、准备系统镜像文件
从微软官网下载原版Windows系统镜像(推荐最新版本),或使用已有的ISO文件,避免使用第三方修改版系统,以减少兼容性问题。
3、制作启动U盘
使用工具(如Rufus、微软官方工具)将8GB以上U盘制作成启动盘,确保U盘格式为FAT32,并选择“GPT分区+UEFI模式”(适用于新主板)。
4、检查硬件兼容性
- 确认主板支持SSD的接口类型(如SATA、M.2 NVMe)。
- 若使用M.2 SSD,需确认主板插槽协议(PCIe 3.0/4.0)与硬盘匹配。
二、安装系统详细步骤
步骤1:连接固态硬盘
- 台式机:关闭电源后,将SSD安装至机箱硬盘位,连接SATA线及电源线(SATA接口)或直接插入M.2插槽(NVMe硬盘)。
- 笔记本电脑:通常需拆卸后盖,找到预留的M.2接口或替换原有机械硬盘。
步骤2:进入BIOS设置
1、开机时连续按Delete/F2/F12键(不同主板按键不同)进入BIOS界面。
2、调整启动顺序,将U盘设为第一启动项。
3、开启AHCI模式(SATA硬盘需此设置以发挥性能)。
4、若使用NVMe硬盘,需确认BIOS中已识别到SSD。
步骤3:分区与格式化
1、通过启动U盘进入Windows安装界面,选择“自定义安装”。
2、在磁盘列表中选中固态硬盘,点击“新建”分配分区大小(建议C盘至少预留120GB)。
3、选择“格式化”并确认分区类型为GPT(UEFI启动必需)。
4、关键操作:确保4K对齐
- 分区时系统默认对齐,若手动调整需设置“4096扇区”以实现4k对齐,避免性能下降。
步骤4:安装系统
1、选择已分区的SSD作为安装位置,等待系统文件复制完成。
2、重启后按提示设置用户名、密码及网络。
3、进入桌面后,优先安装主板芯片组驱动、SSD官方管理工具(如三星Magician),优化硬盘性能。
三、安装后的优化设置
1、关闭磁盘碎片整理
SSD无需碎片整理,频繁操作会损耗寿命,进入“设置-系统-存储-优化驱动器”,禁用SSD的自动优化功能。
2、开启TRIM功能
按Win+R输入fsutil behavior query DisableDeleteNotify,若返回值为“0”则表示已开启TRIM(自动清理无效数据)。
3、调整虚拟内存(可选)
若内存充足(≥16GB),可进入“高级系统设置-性能-高级-虚拟内存”,将页面文件转移至机械硬盘,减少SSD写入量。
四、常见问题与解决方案
问题1:BIOS中无法识别SSD
- 检查硬盘连接是否松动,SATA线或M.2插槽是否损坏。
- 更新主板BIOS至最新版本,部分老主板需固件升级才能支持NVMe协议。
问题2:安装过程卡顿或报错
- 重新下载系统镜像,避免文件损坏。
- 更换U盘或尝试其他USB接口(部分主板对USB3.0兼容性较差)。
问题3:系统运行速度未达预期
- 确认SSD是否安装在原生SATA接口(部分主板共享带宽的接口会降速)。
- 使用CrystalDiskMark测试读写速度,若低于标称值,检查驱动或联系售后。
个人观点
固态硬盘装系统并不复杂,但细节决定成败,从分区对齐到驱动安装,每一步都需耐心操作,对于普通用户,建议优先选择品牌SSD(如三星、西数),其官方工具能简化维护流程,定期备份系统镜像至机械硬盘或NAS,可在突发故障时快速恢复,避免数据损失。