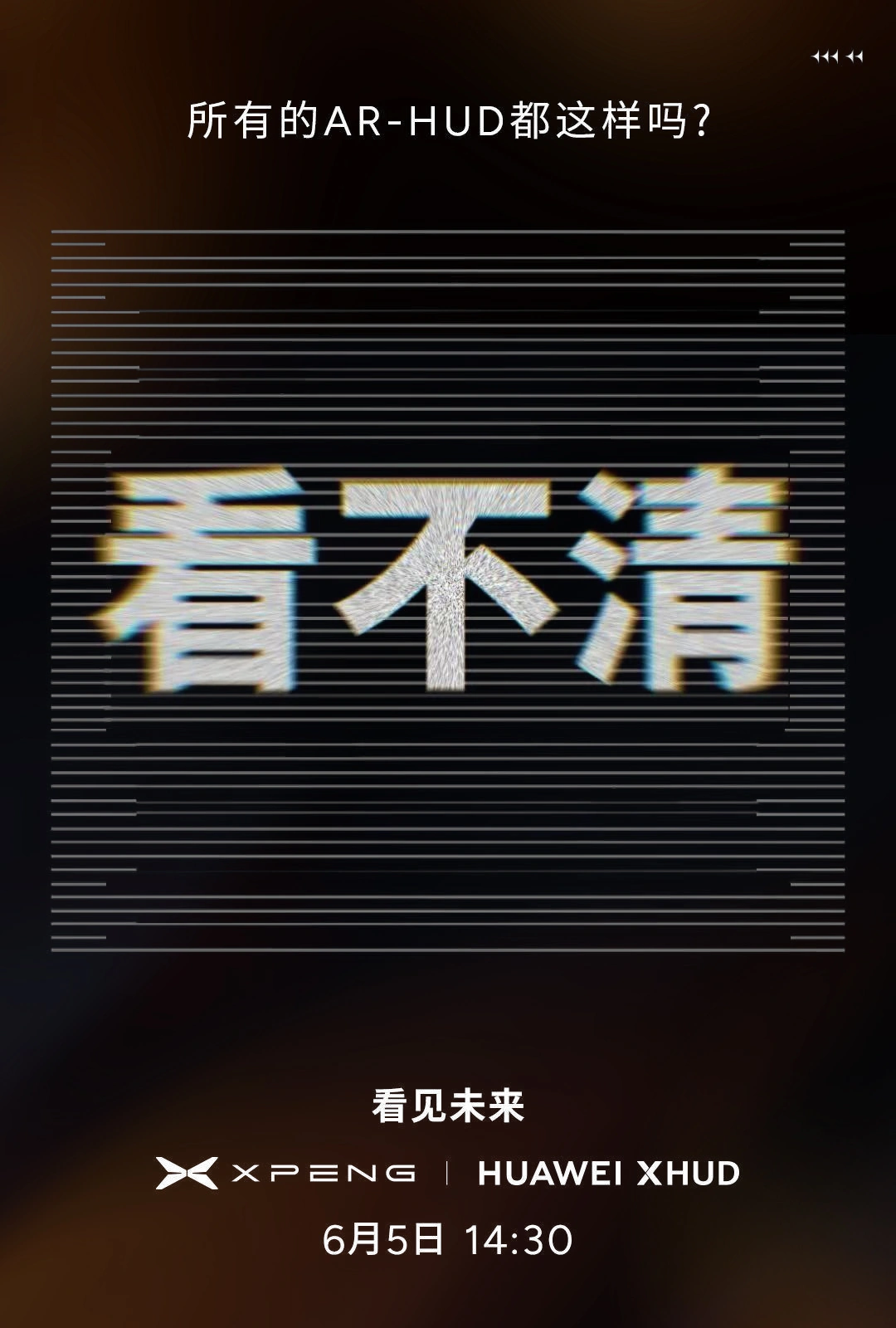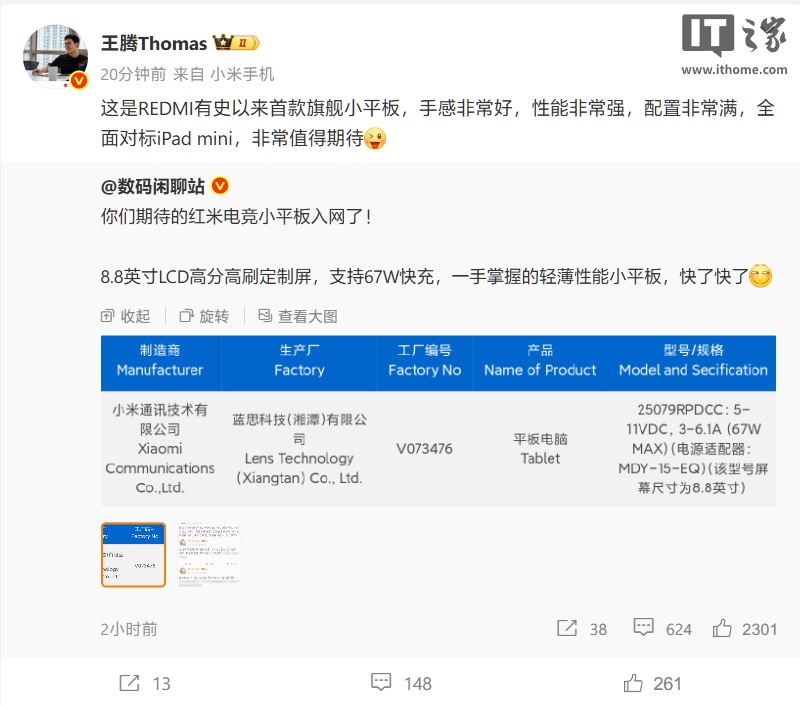近期有些网友想要了解如何去除PPT动画 | 快速删除方法与步骤的相关情况,小编通过整理给您分析,根据自身经验分享如何去除PPT动画 | 快速删除方法与步骤有关知识。
在制作演示文稿时,动画效果能为内容增添吸引力,但过度使用或不当的动画设计反而会分散观众注意力,尤其当PPT需要用于正式汇报、学术分享或商务场景时,精简动画往往能让信息传递更高效,以下是几种实用方法,帮助您快速去除PPT中的动画效果。
**方法一:通过功能区批量删除动画
1、打开PPT文件
定位到包含动画的幻灯片页面,点击顶部菜单栏中的「动画」选项卡。
2、查看动画窗格
点击右侧「动画窗格」按钮(Windows用户按快捷键Alt+F10,Mac用户使用Option+Command+U),所有当前页面的动画效果会以列表形式展示。
3、选择并删除动画
按住Ctrl 或Command 键(Mac)多选单个动画,或直接点击窗格顶部的「全选」按钮,按键盘Delete 键清除,若需删除整个文档的动画,逐页重复此操作即可。
适用场景:需保留页面内容,仅去除动画效果。
**方法二:一键关闭所有动画播放
若希望临时隐藏动画而非永久删除(例如演示时临时调整节奏),可通过以下步骤实现:
1、切换至幻灯片放映模式
点击顶部「幻灯片放映」选项卡,选择「设置幻灯片放映」。
2、禁用动画选项
在弹出的窗口中勾选「放映时不加动画」,点击「确定」,此时播放PPT时所有动画均不会生效,但编辑模式下仍保留动画设置。
优势:无需修改原文件,适合临时调整演示需求。
**方法三:通过母版视图统一清理
若动画效果通过幻灯片母版添加(如固定Logo的动态效果),需进入母版编辑:
1、进入母版视图
点击「视图」→「幻灯片母版」,选择包含动画的版式页面。
2、清除母版动画
参照方法一删除动画窗格中的效果,退出母版视图后,所有应用此版式的幻灯片将同步更新。
注意:修改母版会影响关联的所有页面,操作前建议备份文件。
**方法四:另存为PDF或图片格式
将PPT转换为静态文件是彻底去除动画的终极方案:
1、导出为PDF
点击「文件」→「导出」→「创建PDF/XPS」,取消勾选「发布后打开文件」,直接保存。
2、导出为图片合集
选择「文件」→「另存为」,在格式中选择「JPEG」或「PNG」,确认「每张幻灯片保存为图片」,此方法会生成图片文件夹,动画效果完全失效。
适用场景:需确保文件跨设备兼容性,或避免他人误触动画设置。
**附加技巧:优化动画的替代方案
完全去除动画可能让页面过渡生硬,以下方法可平衡视觉效果与专业性:
简化动画类型:将「飞入」「旋转」等复杂效果替换为「淡出」或「擦除」,时长控制在0.3秒内。
统一动画逻辑:同一页面的元素动画建议使用相同方向(如全部从左侧进入),避免杂乱。
巧用切换效果:幻灯片之间的「平滑」「推入」切换可替代页面内动画,提升流畅度。
**常见问题解答
1、删除动画后,元素位置会变化吗?
不会,动画仅控制呈现方式,不影响元素原始排版。
2、能否恢复已删除的动画?
若未保存关闭文件,可通过「撤销」操作(Ctrl+Z 或Command+Z)恢复,若已保存,需重新添加动画。
3、为何导出PDF后仍有动态效果?
部分切换效果可能与PDF阅读器兼容,建议导出前在「切换」选项卡中取消所有页面过渡动画。
演示的核心目标是传递信息,而非展示技术,过度依赖动画可能掩盖内容本身的价值,在多数正式场合,干净利落的排版配合精准的表达,远比华丽的动态效果更能赢得专业认可,若需保留少量动画,可遵循「少即是多」的原则,确保每一帧设计都服务于内容逻辑。(本文基于PowerPoint 2021版本操作,其他版本功能可能存在差异。)