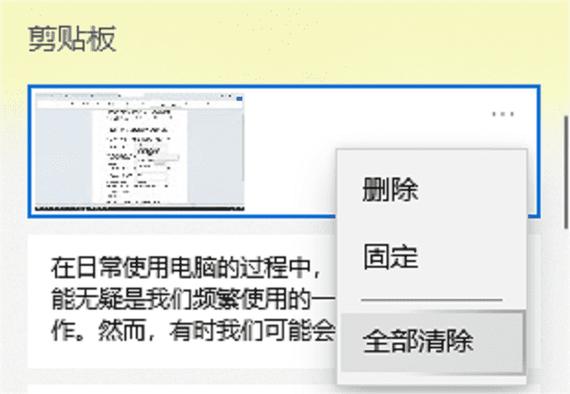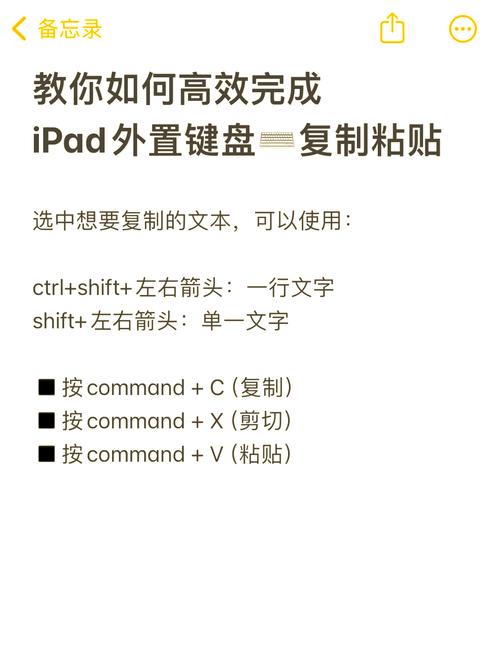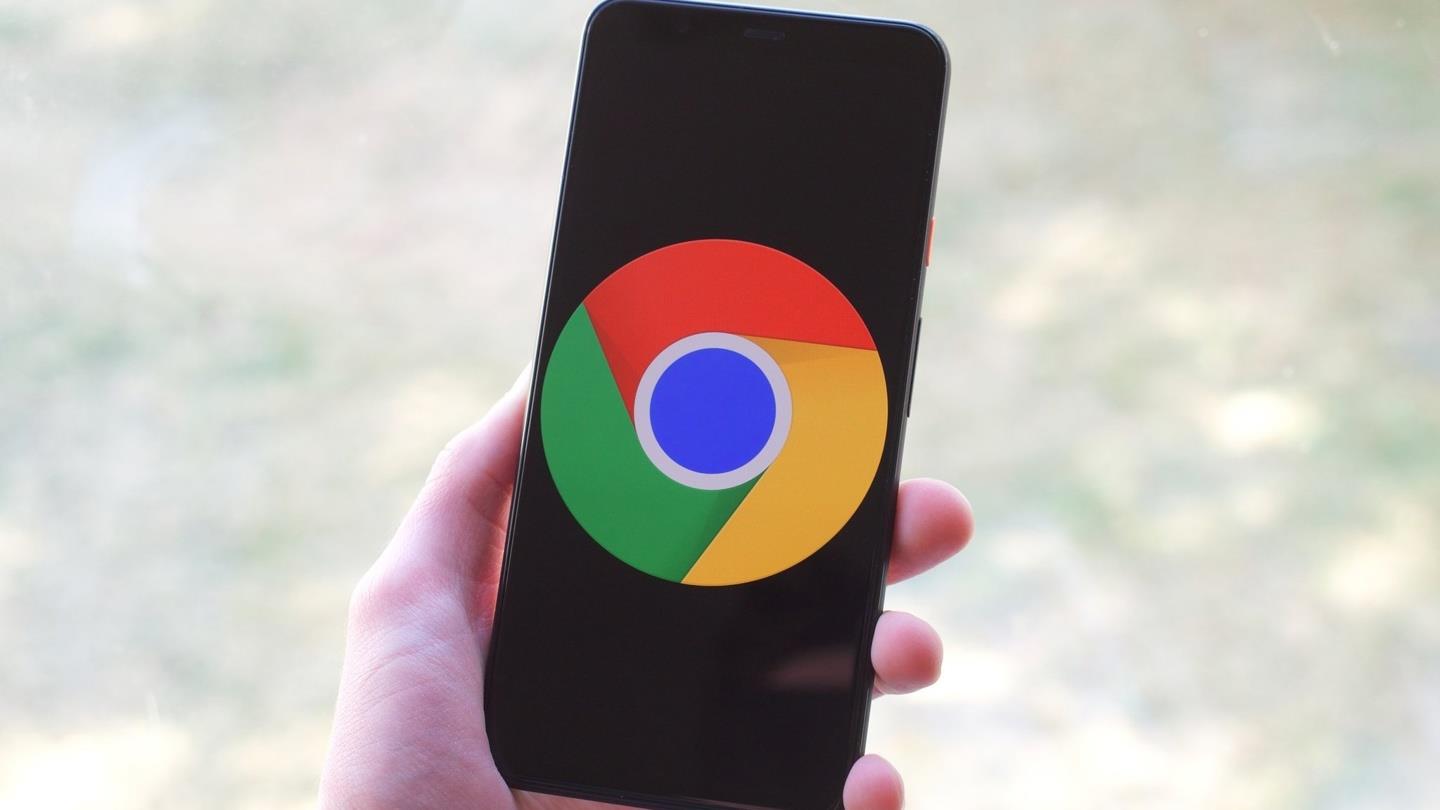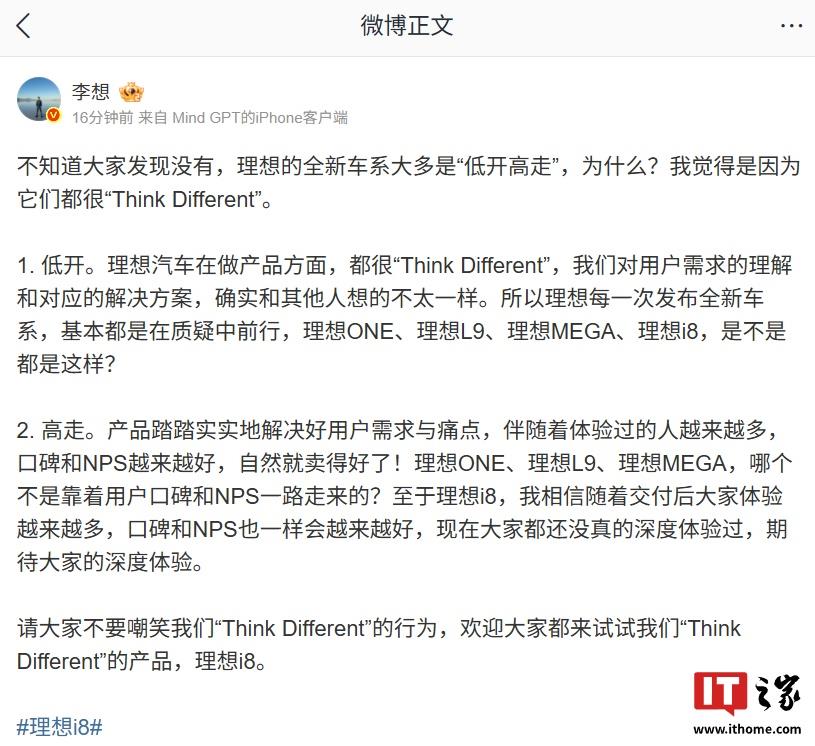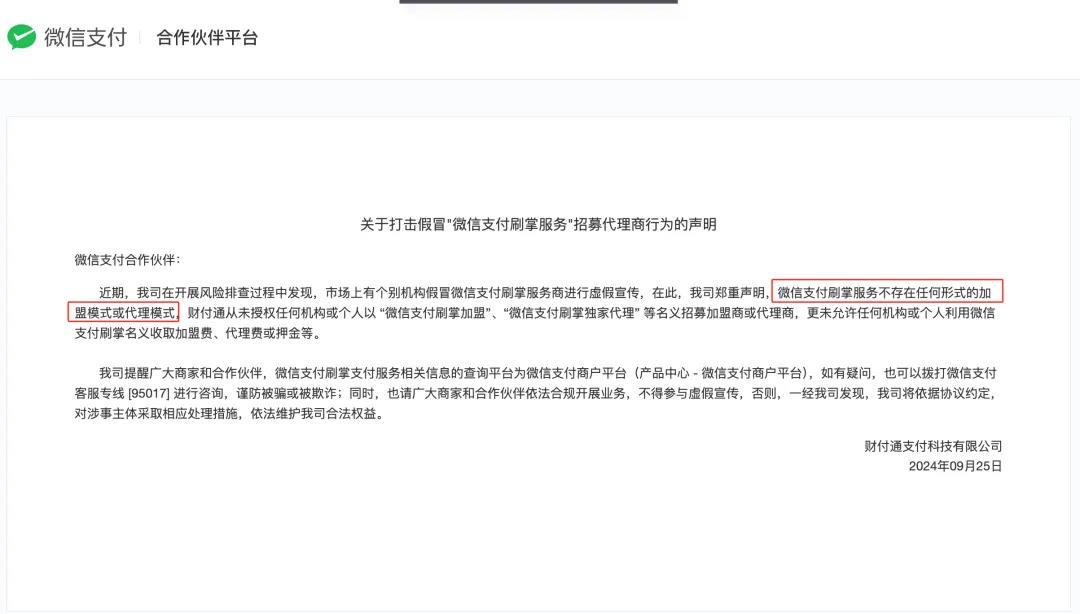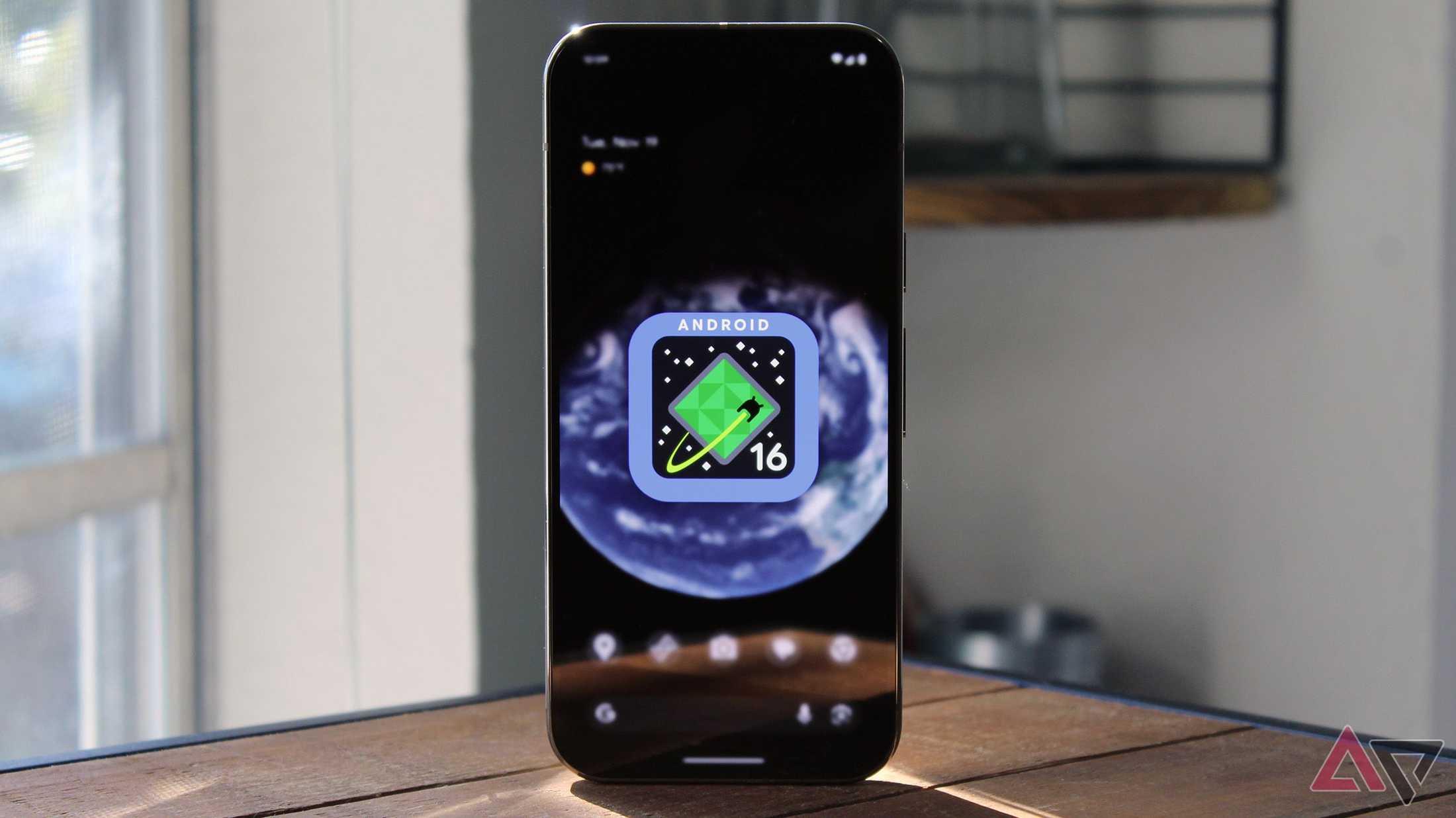近期有些网友想要了解笔记本如何复制粘贴的相关情况,小编通过整理给您分析,根据自身经验分享快捷键与步骤详解有关知识。
笔记本如何复制粘贴
在日常使用笔记本电脑时,“复制粘贴”是最基础也最频繁的操作之一,无论是处理文档、整理资料,还是分享内容,掌握高效的复制粘贴技巧能极大提升效率,看似简单的操作背后,其实隐藏着许多实用细节和进阶方法,本文将详细讲解笔记本复制粘贴的多种方式,并针对不同系统(如Windows、macOS)提供具体操作指南,帮助用户快速上手,避免常见误区。
一、基础操作:从文字到文件的复制粘贴
1. 文字与内容的复制粘贴
Windows系统:
选中需要复制的文字或内容(按住鼠标左键拖动或双击单词),按下Ctrl + C 复制;将光标移动到目标位置,按下Ctrl + V 粘贴。
macOS系统:
选中内容后,使用Command + C 复制,再通过Command + V 粘贴。
2. 文件与文件夹的复制粘贴
对于文件或文件夹的操作略有不同:
- 在资源管理器(Windows)或访达(macOS)中选中文件,使用快捷键复制后,在目标文件夹内粘贴即可。
- 注意:直接拖拽文件到目标位置时,默认是“移动”而非“复制”,若需复制,可在拖拽时按住Ctrl(Windows)或Option(macOS)。
3. 图片与多媒体内容的处理
复制网页上的图片或视频时,部分平台可能禁止直接复制,此时可尝试截图工具(如Windows的Win + Shift + S 或macOS的Command + Shift + 4),将截图粘贴到需要的位置。
二、快捷键的妙用:提升效率的进阶技巧
1. 剪贴板的扩展功能
Windows剪贴板历史:按下Win + V 可调出剪贴板历史记录,支持查看最近复制的内容并选择粘贴。
macOS连续互通:通过iCloud同步,可在iPhone或iPad上复制内容,直接在Mac上粘贴(需开启“通用剪贴板”功能)。
2. 纯文本粘贴
从网页或文档中复制的文字可能携带格式(如字体、颜色),粘贴到其他软件时可能影响排版,解决方法:
- Windows:使用Ctrl + Shift + V 进行“无格式粘贴”(部分软件支持)。
- macOS:通过Command + Option + Shift + V 实现同样效果。
3. 跨应用复制粘贴
部分专业软件(如Photoshop、Excel)支持特定格式的复制,在Excel中复制表格后,到Word中粘贴时选择“保留源格式”或“匹配目标格式”。
三、常见问题与解决方案
1. 复制粘贴失效的常见原因
系统或软件冲突:重启程序或电脑可解决临时卡顿。
快捷键被占用:某些软件(如游戏、输入法)可能屏蔽系统快捷键,需关闭冲突程序。
权限问题:在部分受限制的文件夹中(如系统目录),可能需要管理员权限才能粘贴文件。
2. 剪贴板内容丢失怎么办?
- 若未清空剪贴板历史,可通过Win + V(Windows)或第三方工具(如Paste for macOS)恢复内容。
- 定期备份重要数据,避免依赖剪贴板临时存储。
3. 外接设备间的复制粘贴
在笔记本电脑与外接显示器或平板协作时,可通过扩展桌面模式直接拖拽文件,或使用云同步工具(如OneDrive、iCloud)实现跨设备粘贴。
四、安全与隐私:复制粘贴的注意事项
1、敏感信息勿留存在剪贴板
复制的密码、银行卡号等内容可能被恶意软件读取,建议:
- 使用密码管理器直接填充信息。
- 复制后立即清空剪贴板(部分安全软件提供“自动清理”功能)。
2、警惕“剪贴板劫持”攻击
某些恶意程序会篡改剪贴板内容(如将复制的钱包地址替换为攻击者地址),应对方法:
- 安装可信赖的安全软件。
- 粘贴后仔细核对关键内容(如转账地址)。
观点:
复制粘贴看似简单,却是数字时代最容易被低估的技能之一,无论是学生、职场人,还是普通用户,掌握其进阶技巧不仅能提升效率,还能规避潜在风险,建议根据自身需求灵活组合快捷键与工具,同时养成定期清理剪贴板的习惯,让这一基础操作真正成为工作与生活的助力。