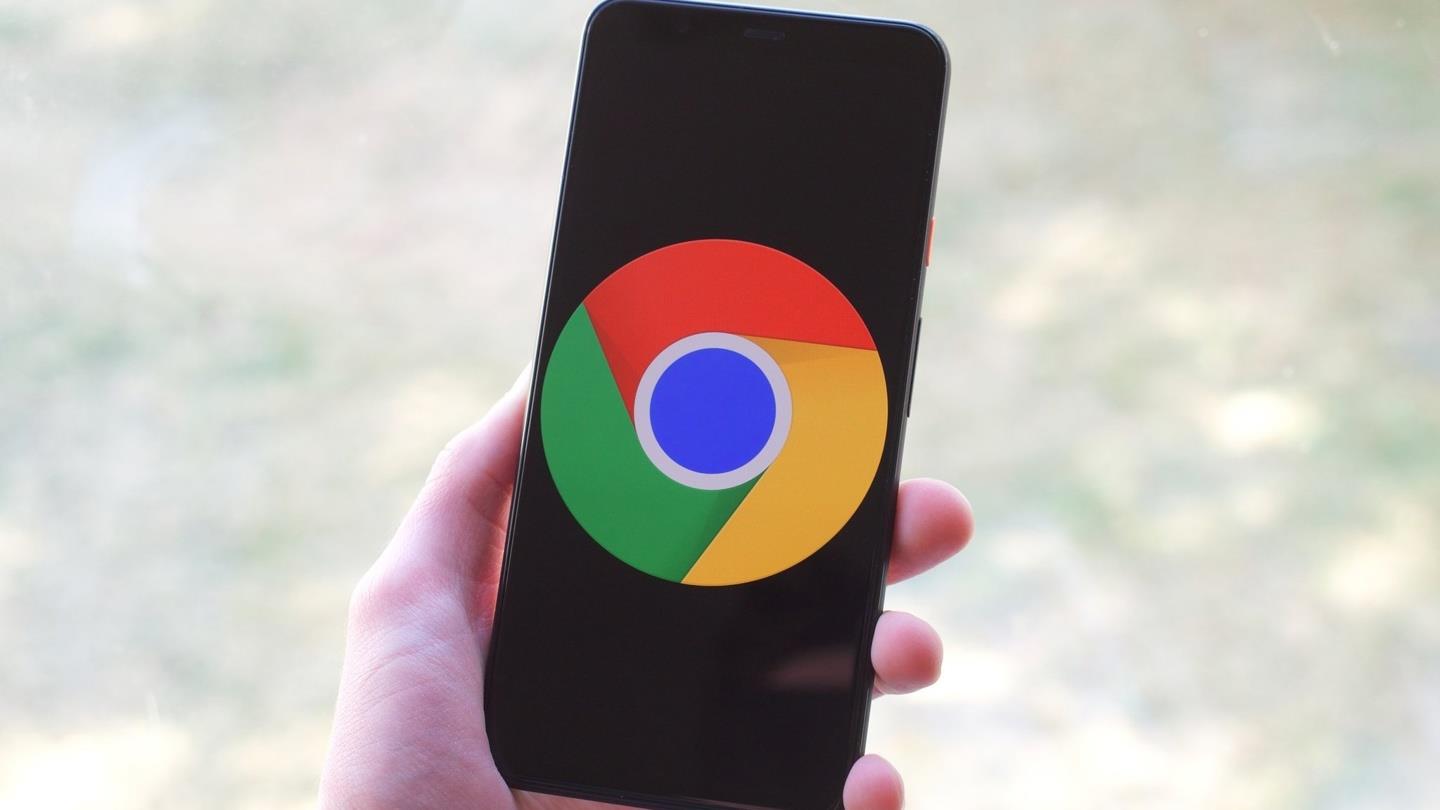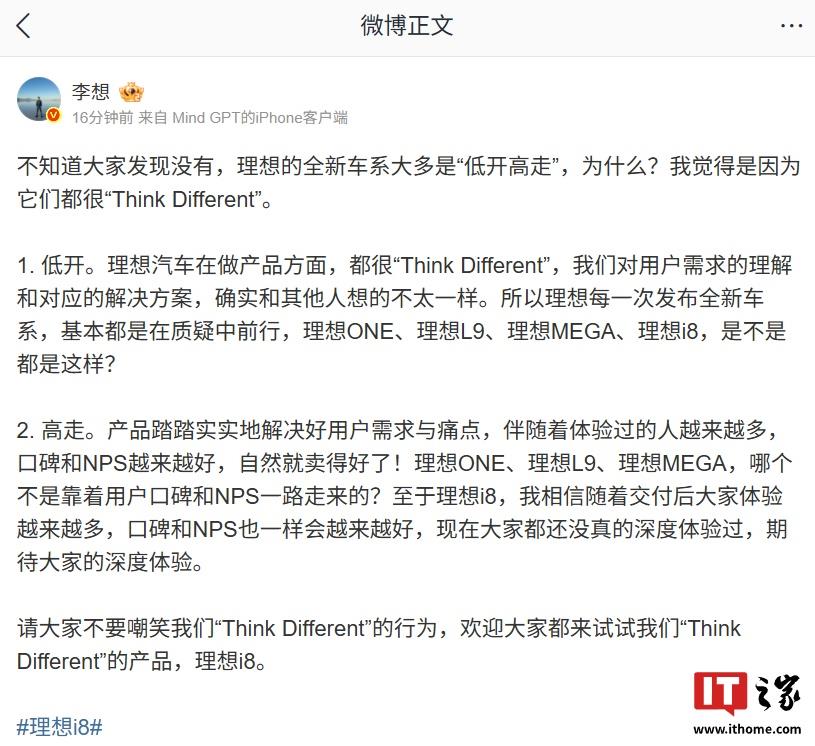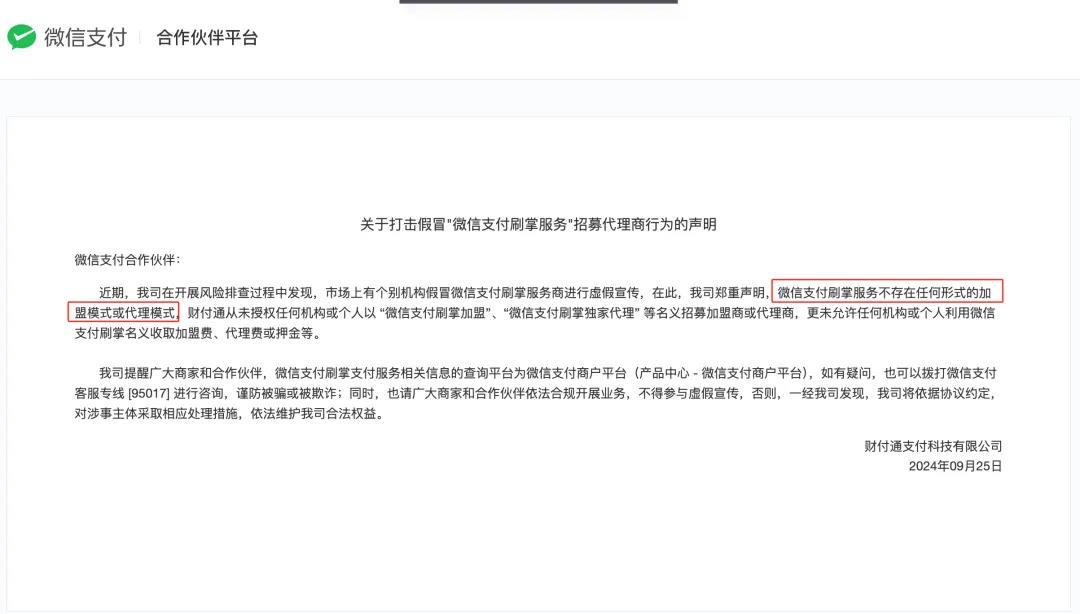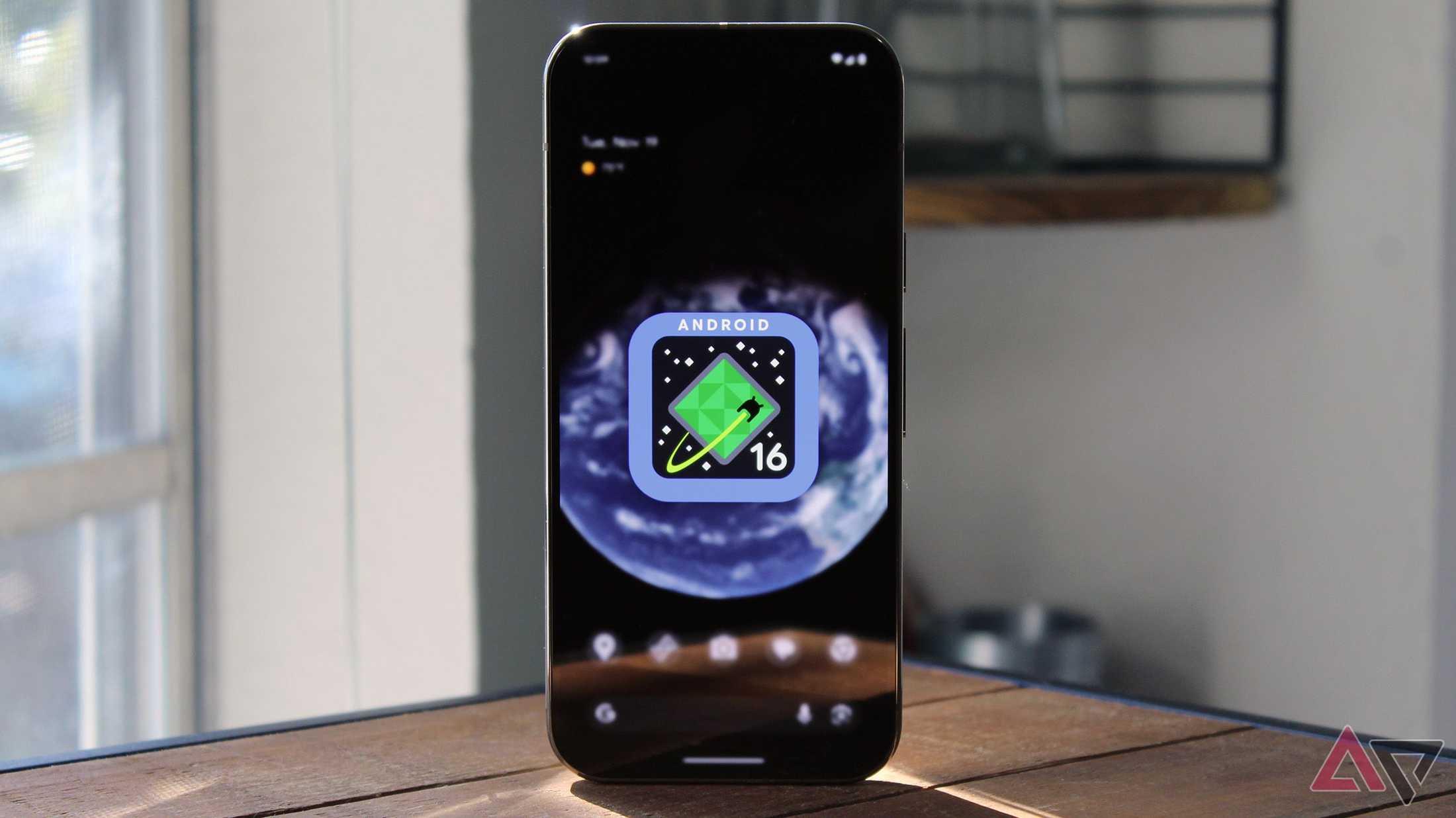近期有些网友想要了解如何用PS调整图片大小的相关情况,小编通过整理给您分析,根据自身经验分享有关知识。
在数字时代,图像处理已成为内容创作者必备技能,掌握Photoshop调整图像尺寸的核心技巧,不仅能提升工作效率,更能保证视觉呈现的专业水准,本文将从实操层面解析五种精准调整图像尺寸的方法,帮助不同需求的用户找到最适合的解决方案。
基础尺寸修改(适合快速调整)
1、打开图像后点击顶部菜单栏【图像】-【图像大小】
2、在弹出窗口输入目标数值时,务必勾选"约束比例"选项
3、分辨率设置建议:网页用图72ppi,印刷品300ppi
4、点击确定前,建议勾选"重新采样"的下拉菜单,选择"自动"模式
注意直接缩小尺寸可能导致细节丢失,建议保留原始文件副本
智能对象缩放(适合保留编辑弹性)
1、右键点击图层面板选择"转换为智能对象"
2、使用快捷键Ctrl+T进入自由变换模式
3、按住Shift键拖动角点进行等比缩放
4、双击应用变换后仍可双击图层进行参数修改
优势:保持矢量信息完整,适合需要反复修改的设计项目
1、点击菜单栏【编辑】-【内容识别缩放】
2、拖动边框时观察画面主体是否变形
3、使用保护肤色功能(人物照片适用)
4、配合通道保护特定颜色区域
应用场景:社交媒体封面图、横幅广告等需要特殊比例的场景
画布尺寸调整(适合添加留白)
1、选择【图像】-【画布大小】
2、输入新增尺寸数值,选择扩展方向
3、画布扩展颜色建议选择与主题协调的色值
4、使用吸管工具匹配现有背景色
技巧:结合内容识别填充功能,可实现智能背景扩展
批处理流程(适合批量操作)
1、创建新动作记录操作步骤
2、设置文件存储路径和命名规则
3、选择需要处理的文件夹
4、运行前务必检查样本文件效果
注意事项:批量处理建议使用TIFF格式暂存,避免质量损失
对分辨率选择的专业建议:设计师常陷入高分辨率的误区,实际上应根据输出媒介灵活调整,移动端展示图超过2K分辨率会徒增加载时间,而印刷品若低于300ppi则会出现像素化问题,建议建立不同使用场景的分辨率模板库,提升工作效率。
在保存环节,90%的用户忽略的细节是元数据保留,建议勾选"版权信息"选项,同时在导出为Web格式时,适当调整品质滑块至80%-90%区间,能在文件大小与画质间取得最佳平衡,定期清理历史记录面板(快捷键Alt+Ctrl+Z)可显著提升软件运行效率。
作为从业十年的视觉设计师,我认为技术操作仅是基础,更重要的是培养尺寸敏感度,建议新手建立自己的视觉尺寸库,收集不同平台的最佳展示尺寸,例如Instagram故事推荐1080x1920像素,电商主图建议800x800像素起,只有将技术规范与美学判断结合,才能产出真正专业的视觉作品。