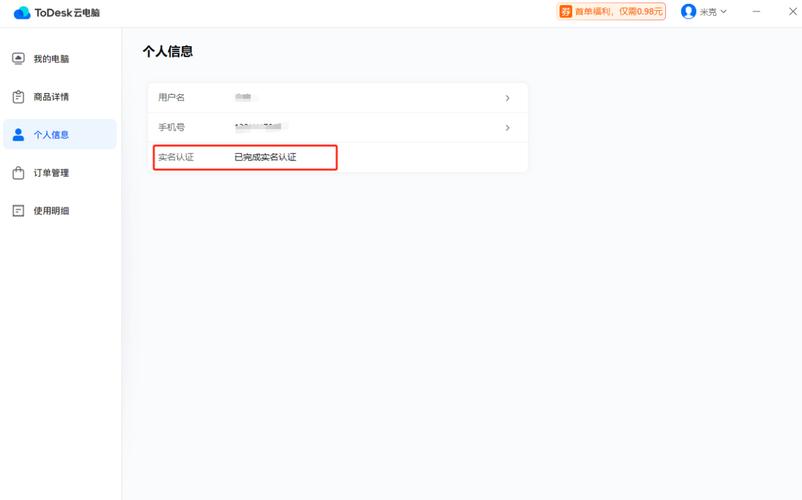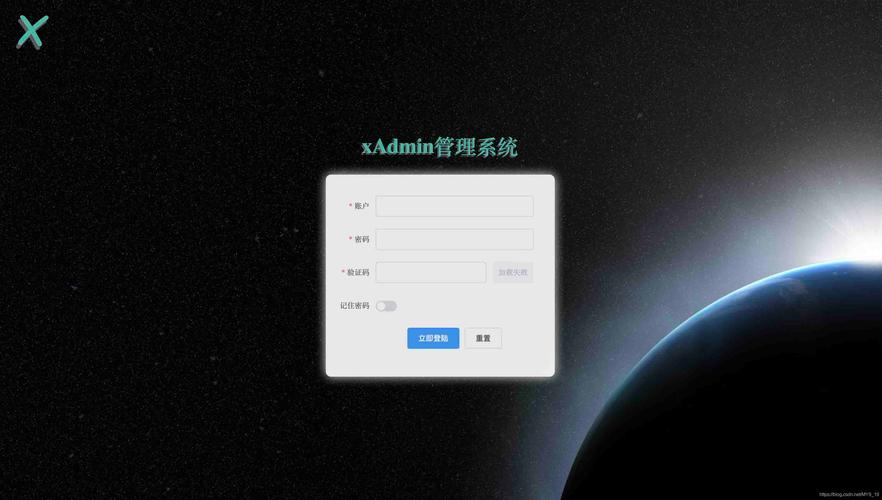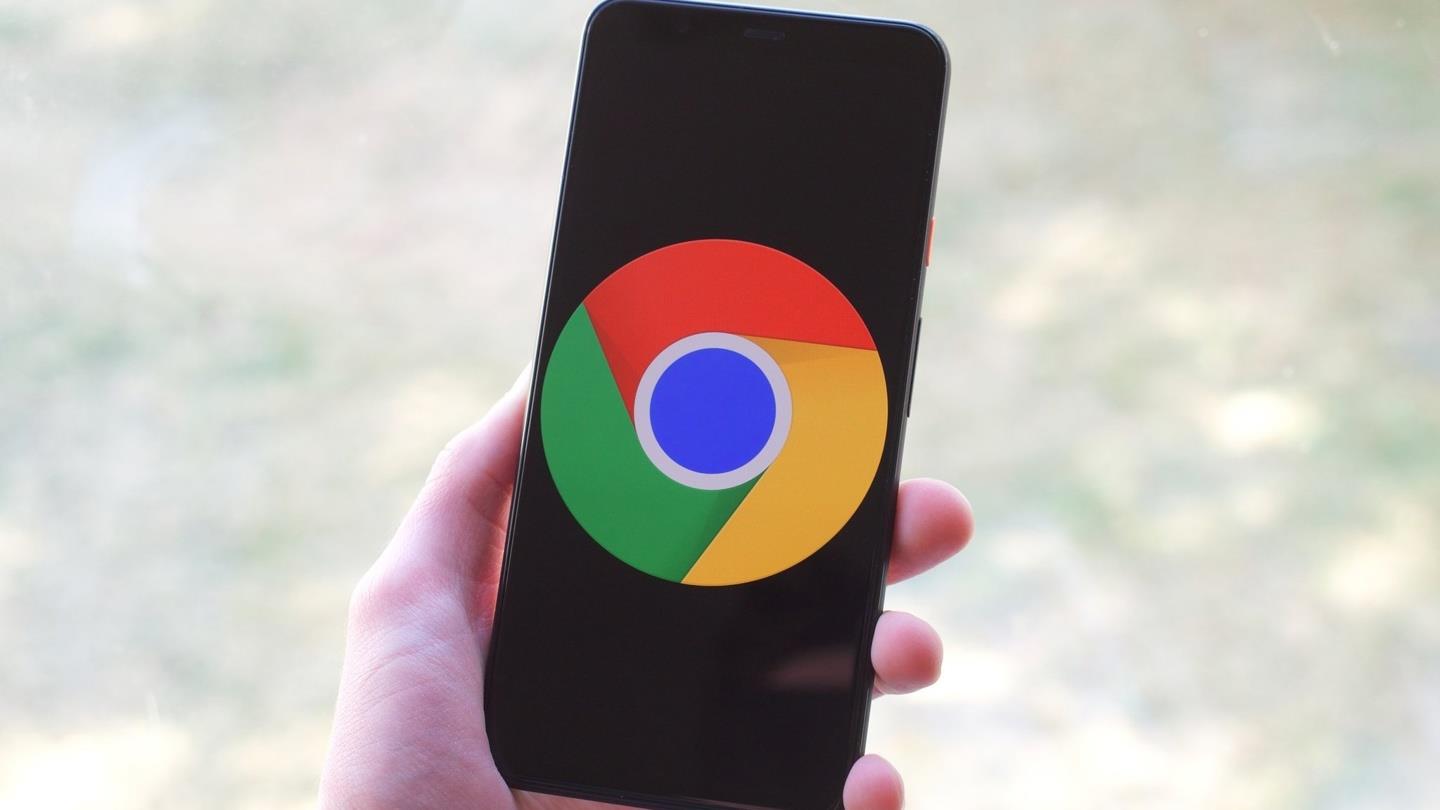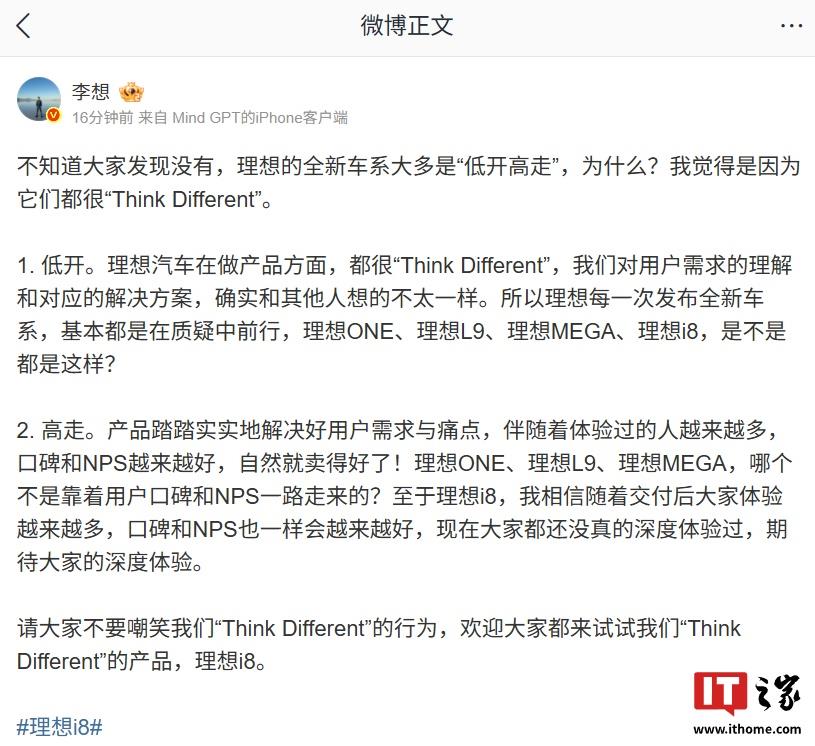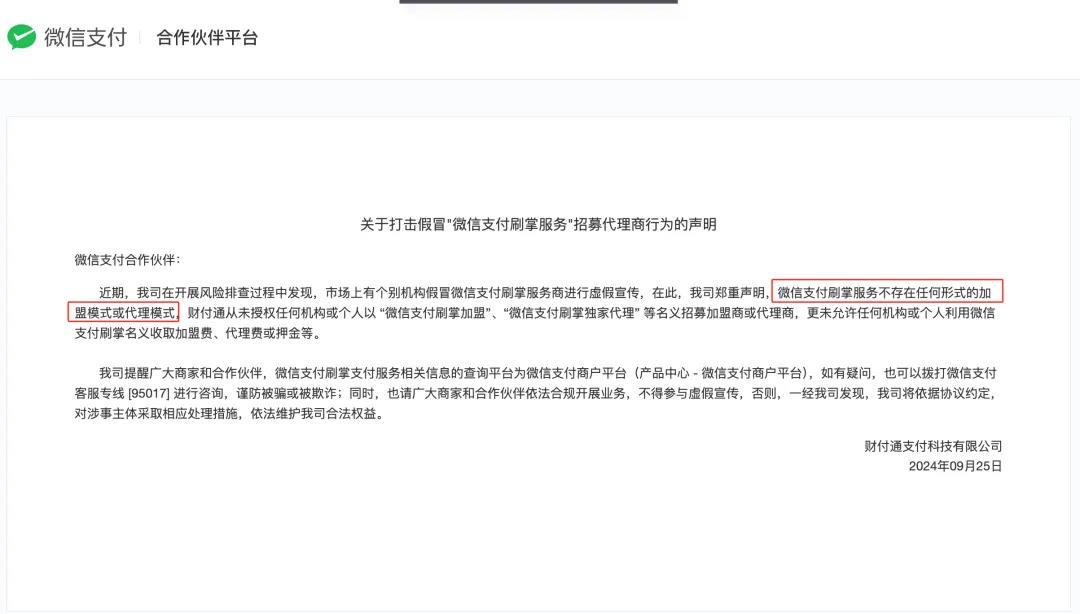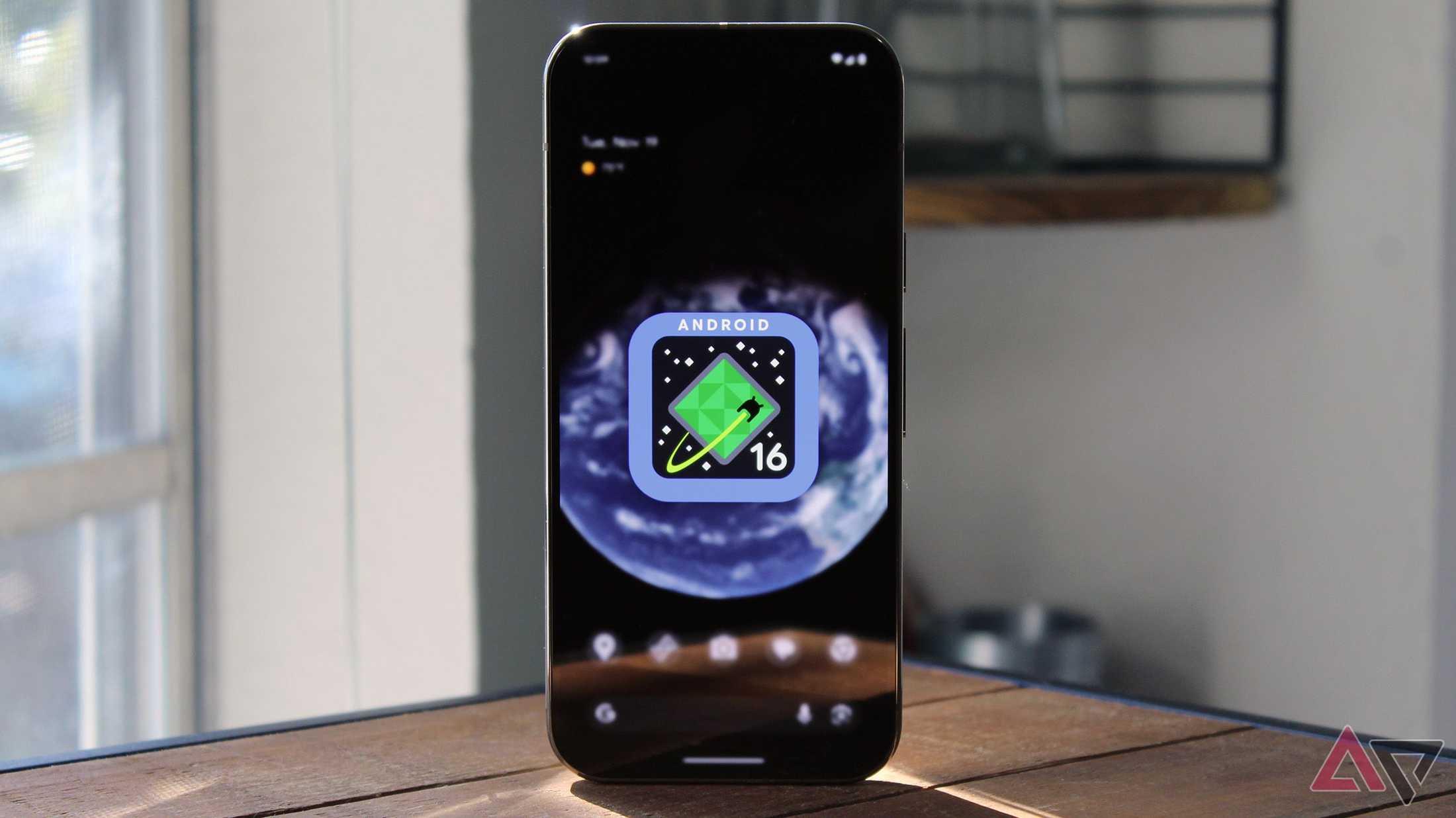近期有些网友想要了解如何登录远程桌面的相关情况,小编通过整理给您分析,根据自身经验分享简单步骤解析有关知识。
远程桌面技术为跨地域协作提供了极大便利,无论是企业团队管理服务器,还是个人用户访问家中电脑,掌握正确的登录方法能显著提升工作效率,本文将系统化讲解不同场景下的操作要点与安全注意事项。
一、远程桌面基础认知
远程桌面本质是通过网络协议实现设备间的屏幕画面传输与指令交互,Windows系统内置的远程桌面协议(RDP)支持1080P高清画面传输,Mac用户可通过Microsoft Remote Desktop实现跨平台连接,值得注意的是,Android和ios设备使用微软官方客户端时,触控手势可精准映射到目标主机。
二、关键准备步骤
1、主机端配置
Windows用户需进入「设置-系统-远程桌面」开启权限,建议勾选「仅允许使用网络级别身份验证的电脑连接」增强安全性,macOS用户需在「系统偏好设置-共享」中激活屏幕共享功能,并创建专用访问账户。
2、网络环境优化
确保主机设备所在网络开放3389端口(Windows RDP默认端口),路由器需设置端口转发规则,对于需要外网访问的情况,推荐使用Cloudflare Tunnel等零信任方案替代传统的公网IP直连,可降低被端口扫描攻击的风险。
3、凭证安全管理
采用16位以上混合字符密码,避免使用生日、连续数字等弱密码,启用Windows Hello生物识别或物理安全密钥进行双重验证,能有效防止暴力破解,企业用户建议部署Active Directory域控统一管理权限。
三、主流系统连接指南
Windows连接Windows
Win+R输入mstsc启动客户端,输入主机IP地址后,在凭据窗口输入格式为「计算机名\用户名」的账户信息,勾选「记住凭据」可保存常用连接配置。
跨平台连接方案
Mac用户通过App Store安装Microsoft Remote Desktop 10后,新建PC时需指定网关地址与分辨率参数,Linux系统推荐Remmina远程桌面客户端,支持RDP、VNC等多种协议自由切换。
移动端操作技巧
iOS设备在Microsoft Remote Desktop应用内可设置触控板模式为「直接触摸」或「指针模式」,连接后三指上滑手势可调出虚拟键盘,双指长按实现右键功能。
四、故障排查与体验优化
当出现「发生身份验证错误」提示时,需在主机端运行gpedit.msc,定位到「计算机配置-管理模板-系统-凭据分配」,将加密数据库修正设置为「已启用」并选择「缓解」,画面卡顿时,可在客户端显示设置中将颜色深度调整为16位,关闭壁纸和字体平滑功能。
建议定期查看Windows事件查看器中的「Microsoft-Windows-TerminalServices-RemoteConnectionManager/Operational」日志,监控异常登录行为,企业环境应部署终端检测响应(EDR)系统,实时阻断可疑IP的访问请求。
远程控制过程中避免直接关闭客户端窗口,正确操作是通过开始菜单选择「断开连接」逐步终止会话,突发断线时,可通过任务管理器结束已僵死的rdpclip.exe进程恢复剪贴板同步功能。
五、进阶安全策略
1、设置防火墙规则限制访问源IP段,非必要不开放公网访问
2、每月更换一次远程访问密码,与普通登录密码差异化设置
3、启用连接日志审计功能,记录所有成功/失败的登录尝试
4、为远程会话配置独立的虚拟桌面环境,隔离敏感数据
5、部署IP黑名单自动封禁机制,对10分钟内错误尝试超5次的地址实施阻断
远程访问技术如同数字世界的通行密钥,其便利性与风险性始终并存,在金融、医疗等敏感领域,建议完全采用VPN隧道加密传输替代直接远程连接,普通用户至少应启用双因素认证,毕竟一次成功的入侵可能意味着重要数据资产的永久丢失,当设备长期闲置时,最彻底的安全措施就是彻底关闭远程访问功能——这比任何防护软件都更有效。