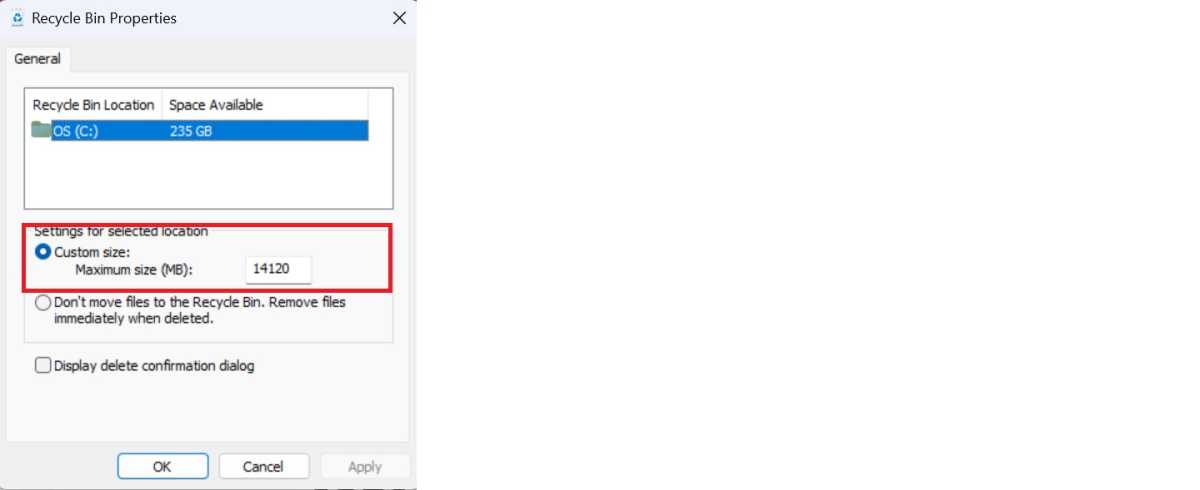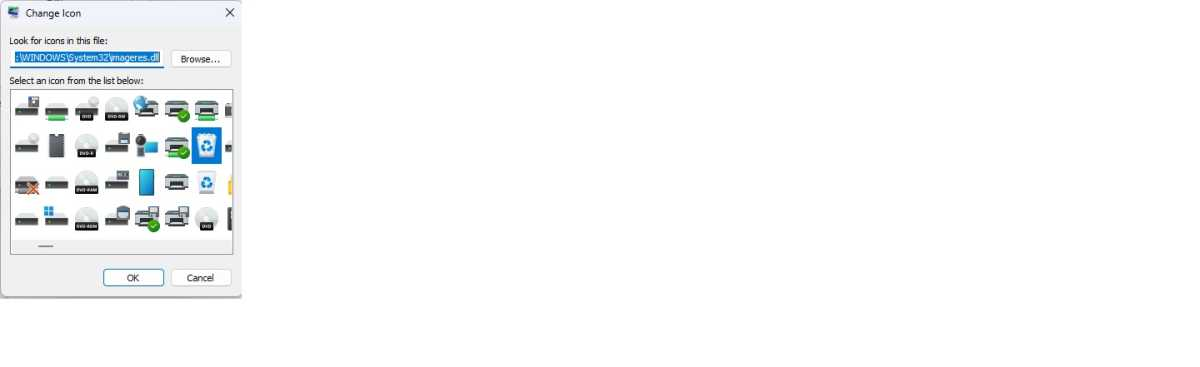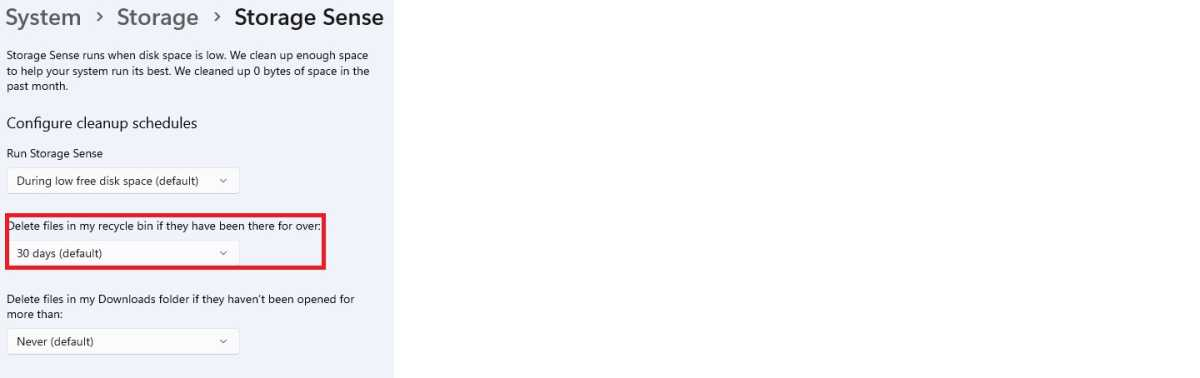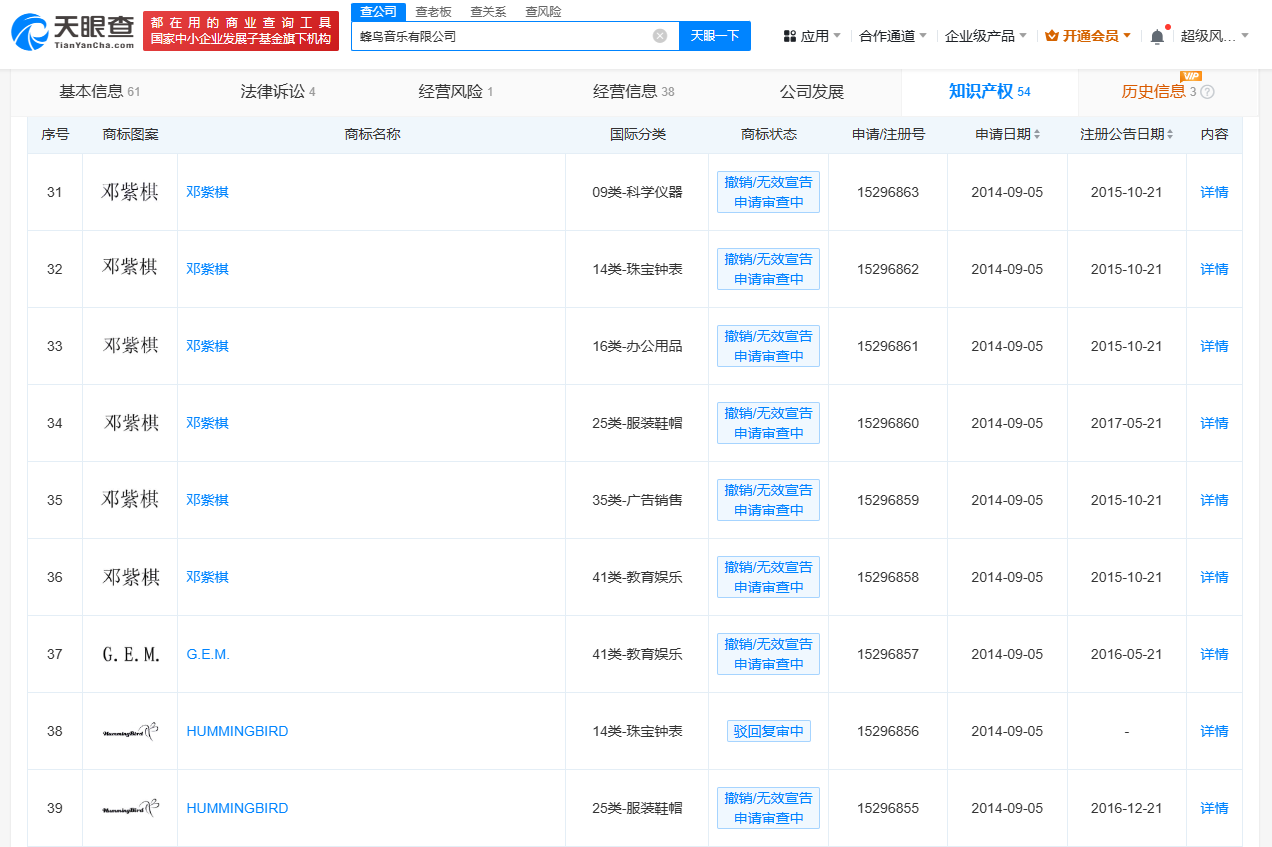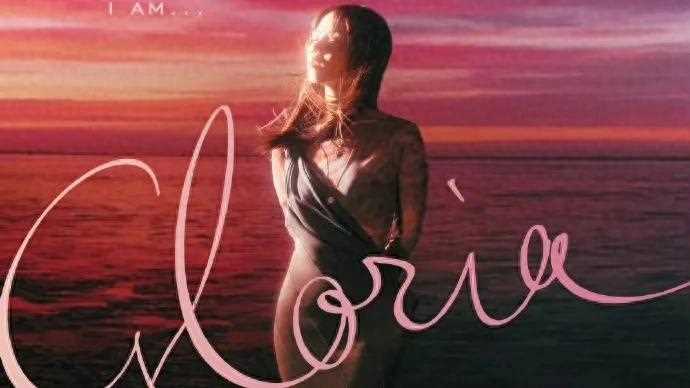指向Windows回收站的这么长的指南?是的,因为Windows工具提供的远不止收集不再需要的资料而已。此处选择“收集”(collect)这个词语是经过深思熟虑的,因为它比“删除”(delete)更能描述回收站的功能。
就像家里的真实回收箱一样,你扔进去的东西并没有消失,反而需要定期倾倒垃圾,以免溢出,被丢弃的东西才会真正消失。
这一点也适用于Windows系统:回收站的容量有限,“删除”的文件可以通过一些操作轻松恢复,因此它并不为机密内容提供保护。
此外,还为您提供有关如何更快地完成任务的Windows 10技巧和小窍门以及我们用来自定义PC的Windows 11技巧和小窍门。
这也应该再次被强调,因为微软总是将Windows的功能称为“Delete”——但实际上应该被正确地称为“Move to Recycle Bin”。
即使选择“立即删除文件(不移动回收站)”也无法掩盖这一事实,这是因为数据本身并没有真正地消失或被删除。至少在“删除”时,回收站设置可以确保为保存其他数据释放硬盘空间。同时,这种覆盖操作使得恢复被删除的元素变得更加困难。
另一方面,额外的选项“显示确认删除对话框”只跳过提示确认的步骤,所以“已删除”的数据仍然存在,占用存储空间,且容易恢复。
提示:要防止这种情况发生,你可以在清空回收站后多次使用安全擦除功能覆盖文件并释放存储空间。
Windows允许为每个分区和硬盘驱动器设置不同的回收站设置:虽然操作系统可以直接删除一个区域中的元素,但也可以将另一个区域中的元素收集到回收站中。如果您使用Shift+Del快捷键而不是Del键来删除,可以在特定情况下跳过“收集”设置。还可以为每个分区分别配置回收站的最高存储空间。
需要指出的是,在删除外部驱动器时,微软的处理方式会有所不同:虽然删除命令将外部USB硬盘中的项目从硬盘移动到回收站,与内部硬盘相同,但对于USB闪存驱动器和网络硬盘,回收站会跳过这些项目并立即删除。至少在Windows中,至少它会以一个问题“您是否想永久删除这些项目?”来表示这一点。
进一步阅读:如何安全地擦除您的硬盘或SSD。
你可以在桌面显示或隐藏回收站的图标。要实现这一点,打开设置应用,在个性化>主题>桌面图标设置中设置桌面图标是否可见。隐藏或显示图标不会影响回收站的功能。
此外,你还可以在设置中更改空回收站和满回收站的图标。顺便提一下,“满”在这里的意思并不是指可调整容量的限制已满,而是指回收站内至少有一些内容。
若要改变回收站以及桌面上的所有其它图标的尺寸,请按住Ctrl键并转动鼠标的滚轮即可调整桌面图标和窗口的尺寸,或者选择其他设置选项或自定义比例。在Windows 10系统中,可以在设置应用中的系统>屏幕或Windows 11系统中的系统>显示下进行设置。选择默认设置或“自定义缩放”中的一个即可。
如果你想让回收站出现在Windows资源管理器树形结构的左侧,打开回收站,然后在树形结构的左侧空白处右击,从上下文菜单中选择“展开到当前文件夹”选项,回收站就会出现在那里。
您想要将回收站固定到任务栏上吗?因为用鼠标拖动它不起作用,首先在桌面上的空白区域右键单击并从上下文菜单中选择“新建 > 快捷方式”。将以下内容作为存储位置输入:
并且选择“回收站”作为名称。在下一步骤(请在将新快捷方式拖到任务栏之前完成此步骤)中,将图标从“文件夹”更改为“回收站”。
为了完成这个操作,请右键点击之前创建的桌面快捷方式,然后继续属性 > 其他图标。您可以通过在文件夹C:WindowsSystem32imageres.dll中进行浏览来找到正确的回收站图标。确认后,用鼠标单击并拖动到任务栏中。如果需要,甚至可以删除桌面快捷方式本身;任务栏中的回收站仍然可以正常使用。
我们还要讲一下如何删除安装软件后回收站右键菜单中出现的烦人项。打开Windows注册表,可以在任务栏中输入“regedit”打开。在注册表编辑器中,按下快捷键Ctrl+F,显示搜索框。在搜索框中输入。
在其中,按下回车键,稍等片刻直到击键显示,双击打开它,并删除在回收站上下文菜单中不属于该程序的条目。在“shell”子键中。
在Windows资源管理器中,回收站主要表现得像是一个普通目录:您可以像配置任何其他文件夹一样来配置它,并且在某种程度上可以搜索它。
Windows提供了八个不同的文件夹和文件的视图,包括“内容”到“超大图标”,用户可以在文件管理器中通过“查看”选项(Windows 10)或“显示”选项(Windows 11)进行选择。你选择哪种视图还取决于你的个人习惯和内容量。
“详细信息”视图还可以让您通过单击列的标题,来对回收站中的全部内容进行排序。例如,如果您已删除一个文件,那么您无需文件名便可将其恢复。您甚至还可以按默认设置将文件放置在回收站的最上面。尽管排序功能在原则上提供类似选项,甚至在“更多”选项下还提供更多选项,但结果往往不如人意,不够清晰和有条理。
除了排序选项之外,您还可以在资源管理器中搜索内容。为此,请在右上角的搜索栏中输入要查找的项目的名称。请注意,Windows系统提供了回收站通常使用的“搜索选项”,但诸如星号(*)之类的截断字符也适用于任何字符。如果您知道文件名的一部分,则可将搜索简化为一堆文件中的文件。
一旦你在回收站里找到了你要找的元素,你可以从上下文菜单里选择“还原”选项,将该元素还原到原来的位置。如果选择了多个元素,这种方法同样适用。你也可以使用拖拽的方式,将回收站的内容还原到桌面或者任何目录。已经从回收站里“删除”的数据可以使用Recuva进行恢复。
我们明确警示不要使用“还原所有项目”功能,因为它会真的还原!如果您不小心按了该按钮,可以通过按下快捷键Ctrl+Z立即撤销该过程。这比尝试手动清理包含数百个元素的还原混乱要快得多,也容易得多。