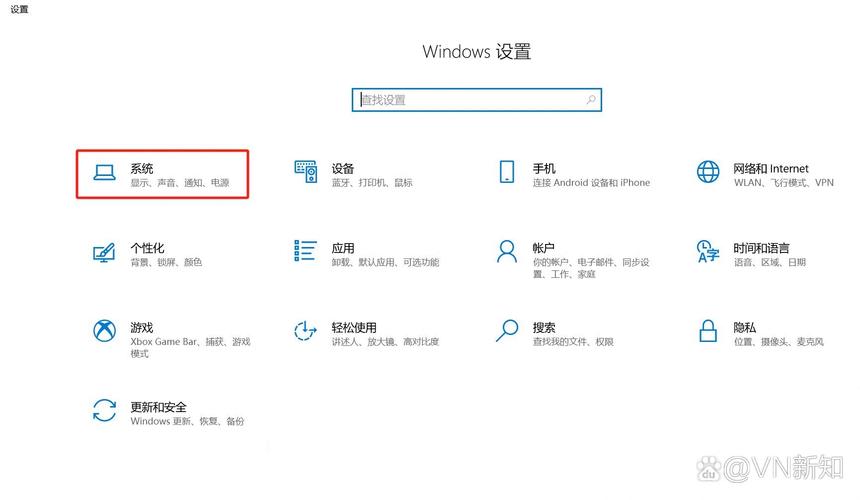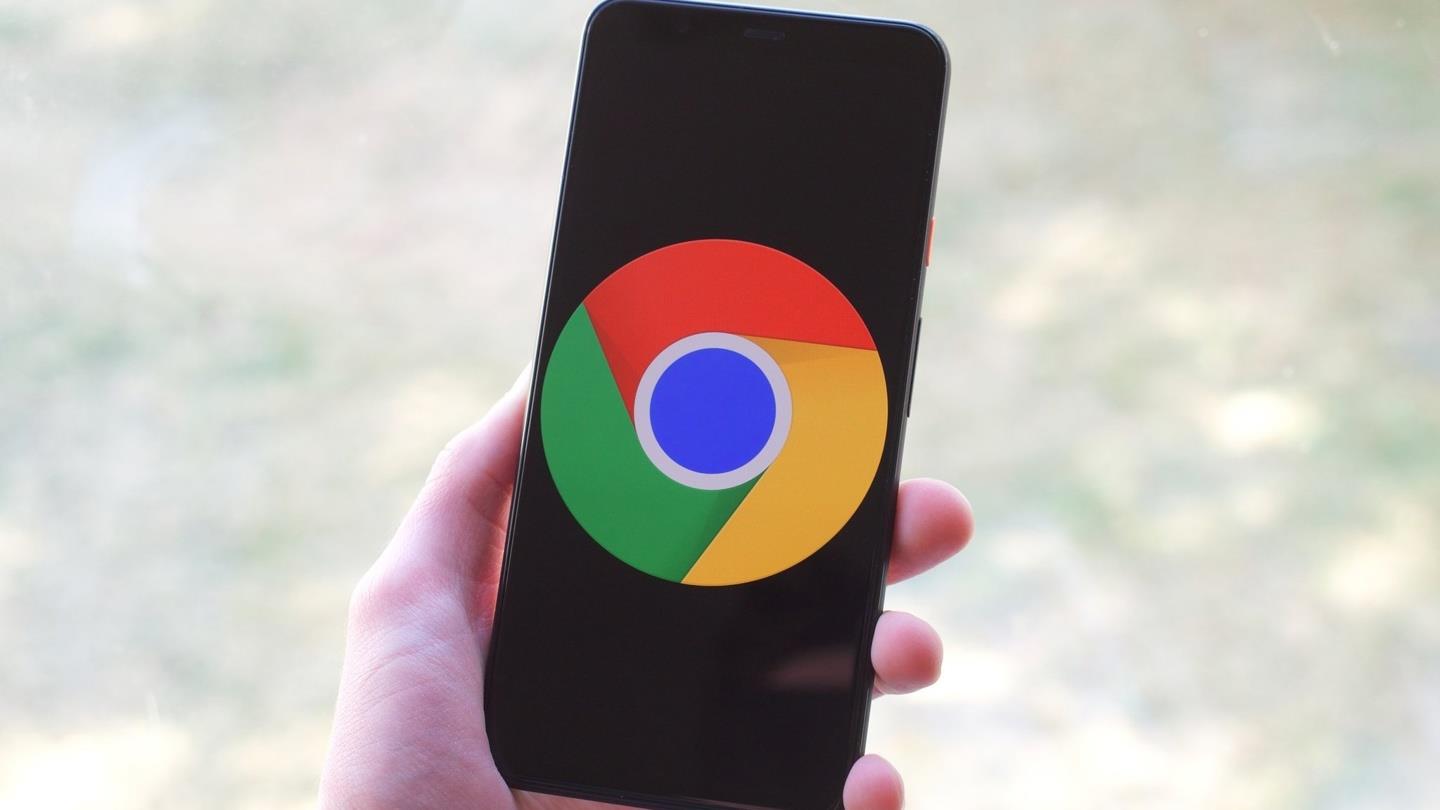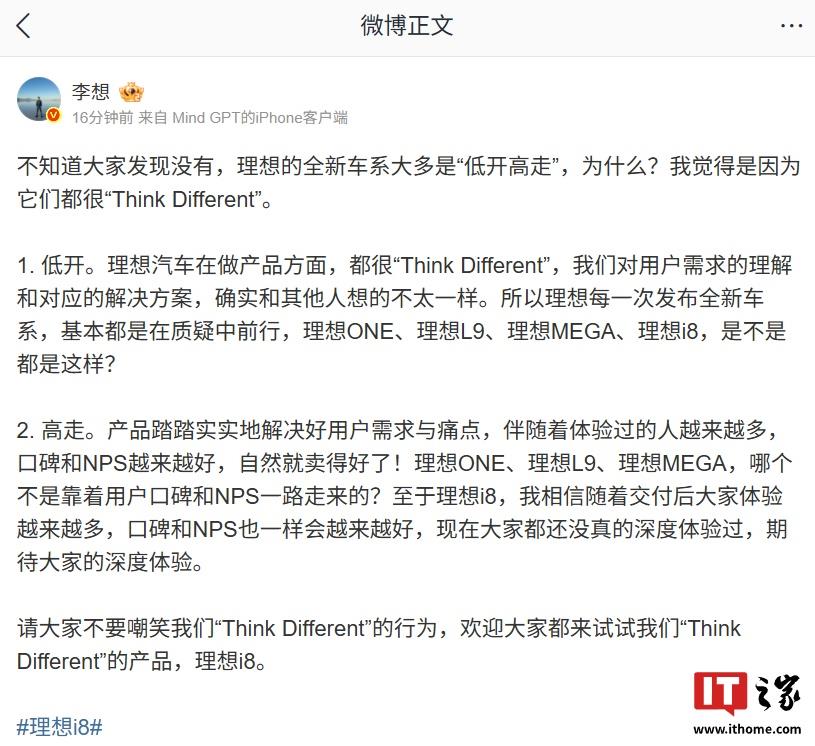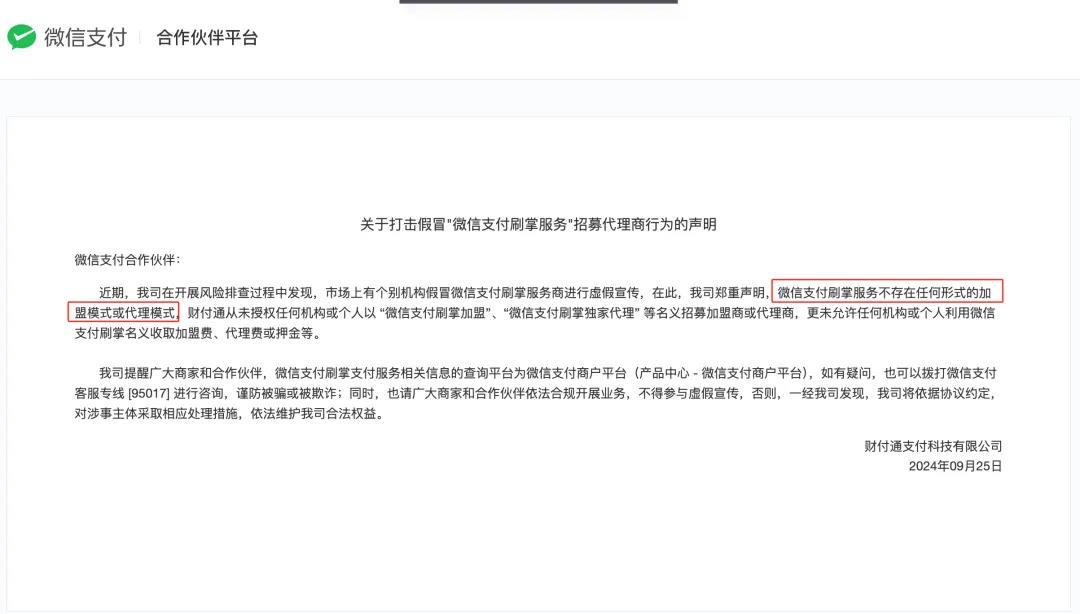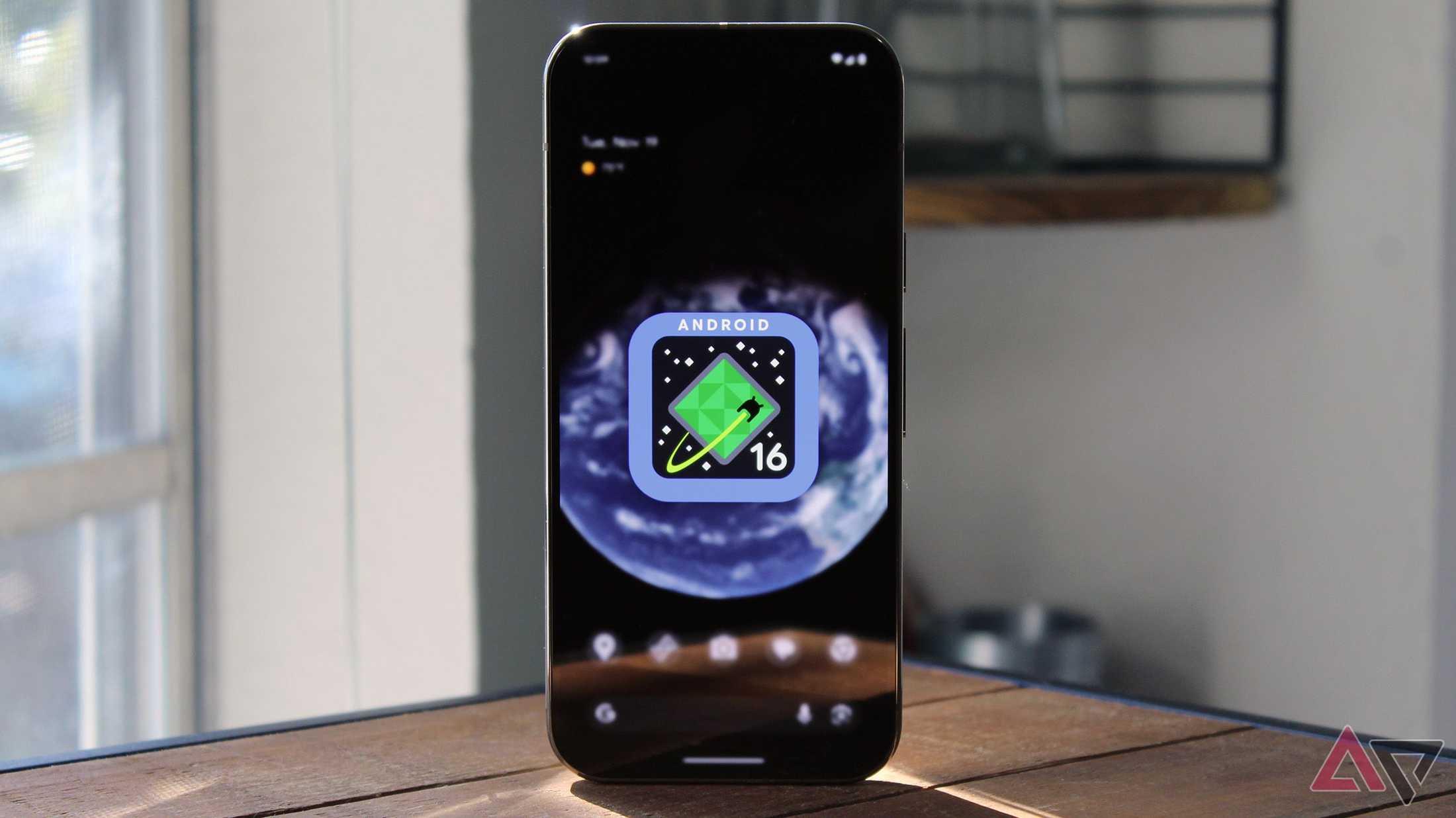近期有些网友想要了解笔记本如何快速息屏的相关情况,小编通过整理给您分析,根据自身经验分享简易操作步骤有关知识。
笔记本电脑作为现代人工作、学习的核心工具,其使用技巧直接影响日常效率与设备寿命,屏幕作为耗电大户,合理控制息屏时间既能延长续航,又能保护屏幕材质,本文将系统讲解六种主流息屏方式,并针对特殊场景提供解决方案。
一、手动触发息屏
1. 快捷键组合
Windows系统通过Win+L 直接锁定屏幕并熄屏,macOS使用Control+Shift+电源键 快速熄屏,此方法响应速度最快,适用于需要立即离开工位的场景。
2. 物理按键操作
部分笔记本在F1-F12功能区设有月亮图标按键,配合Fn键可一键熄屏,建议查看键盘标识或查阅设备说明书确认具体位置。
二、自动定时息屏设置
Windows 11设置路径
1、右键桌面 → 显示设置 → 电源和睡眠
2、分别设定「使用电池」与「接通电源」时的熄屏时间
3、高级电源设置中可细化关闭盖子/按电源键的行为
macOS Ventura调整步骤
1、系统设置 → 锁定屏幕
2、设置「开始屏幕保护程序后」与「关闭显示器后」时间
3、勾选「需要密码」保障隐私安全
Linux系统方案
GNOME桌面进入Settings → Power,KDE桌面通过System Settings → Power Management配置,终端用户可使用:
xset dpms 0 0 300 # 最后数字代表秒数
三、特殊场景解决方案
1. 外接显示器模式
合盖使用时,进入控制面板 → 电源选项 → 选择关闭盖子功能为「不采取任何操作」,通过外接显示器物理按键单独关闭笔记本屏幕。
2. 视频会议期间
临时关闭摄像头时,同时按Fn+F6(具体组合因机型而异)可单独熄屏而不中断网络连接,避免误触键盘导致屏幕亮起。
3. 快捷键失灵处理
更新显卡驱动与电源管理驱动,检查是否有预装控制中心软件(如Dell Power Manager、Lenovo Vantage)覆盖了系统设置。
四、专业用户进阶配置
1. 创建多情景模式
通过Windows电源计划创建「会议模式」「户外模式」等配置文件,提前预设不同的熄屏时间组合。
2. 脚本自动化控制
编写Python脚本监测用户活动:
import timelast_active = time.time()while True: if (time.time() - last_active) > 300: # 5分钟无操作 os.system("xset dpms force off") time.sleep(30)3. 注册表深度优化(仅限Windows)
修改HKEY_LOCAL_MACHINE\SYSTEM\CurrentControlSet\Control\Power\PowerSettings\中的「VIDEOIDLE」项数值,可精确到毫秒级控制熄屏延迟。
五、安全注意事项
- 公共场合熄屏后务必启用登录密码
- 避免频繁强制熄屏(长按电源键)
- 外接投影仪时禁用「仅第二屏幕」模式突然熄屏
- 游戏本需在显卡控制面板单独设置3D应用不休眠
在咖啡厅赶稿时,我习惯将熄屏时间设为7分钟——既能保证查阅资料时不频繁亮屏,又能在短暂离开时及时保护文档隐私,合理运用熄屏功能,本质上是对注意力的有效管理,当屏幕暗下的瞬间,或许正是深度思考开始的时刻。