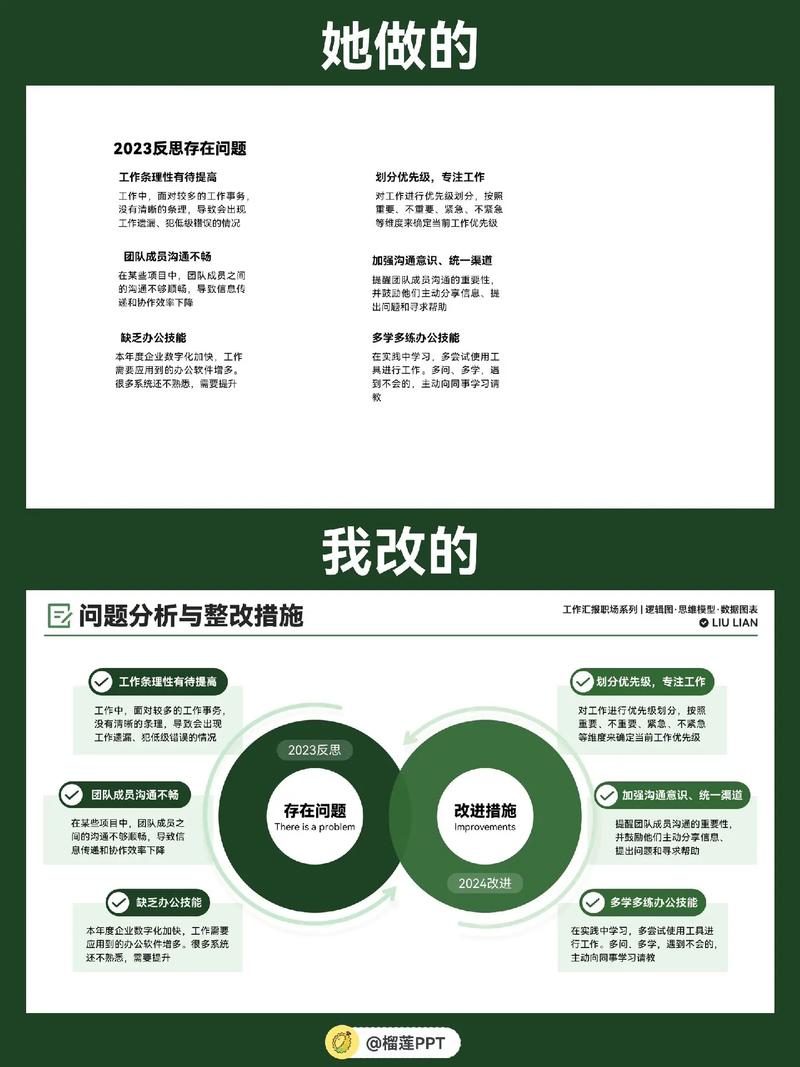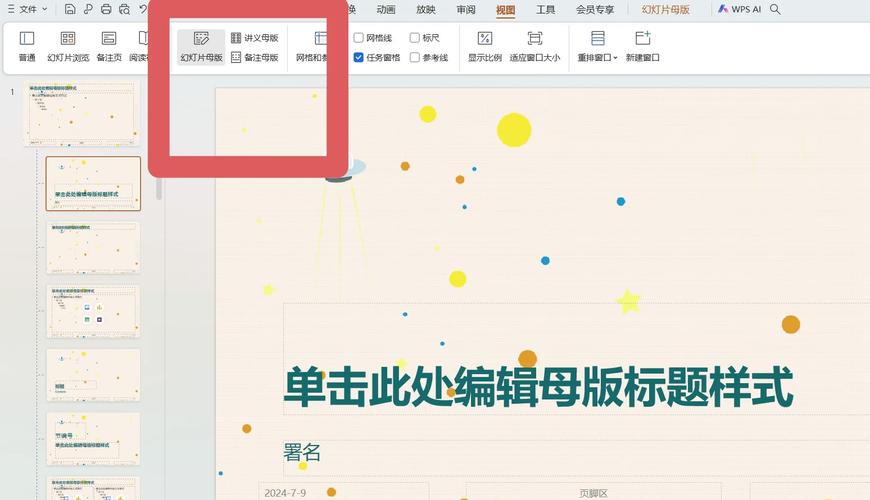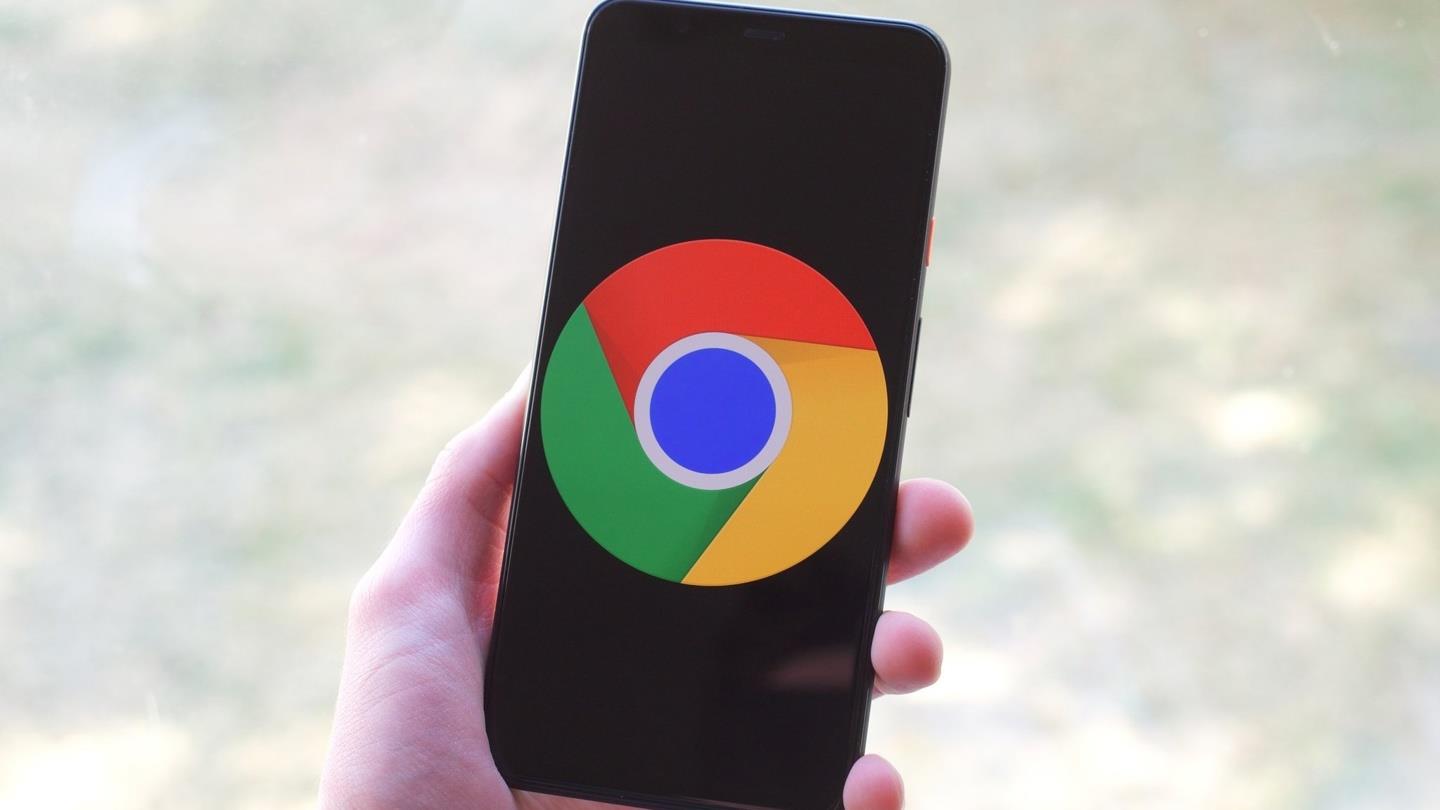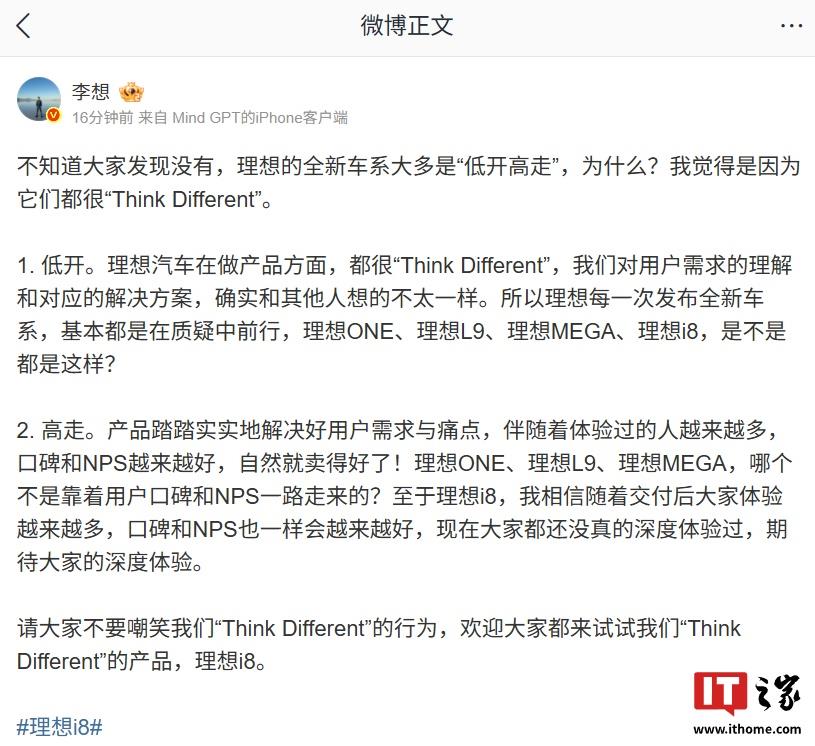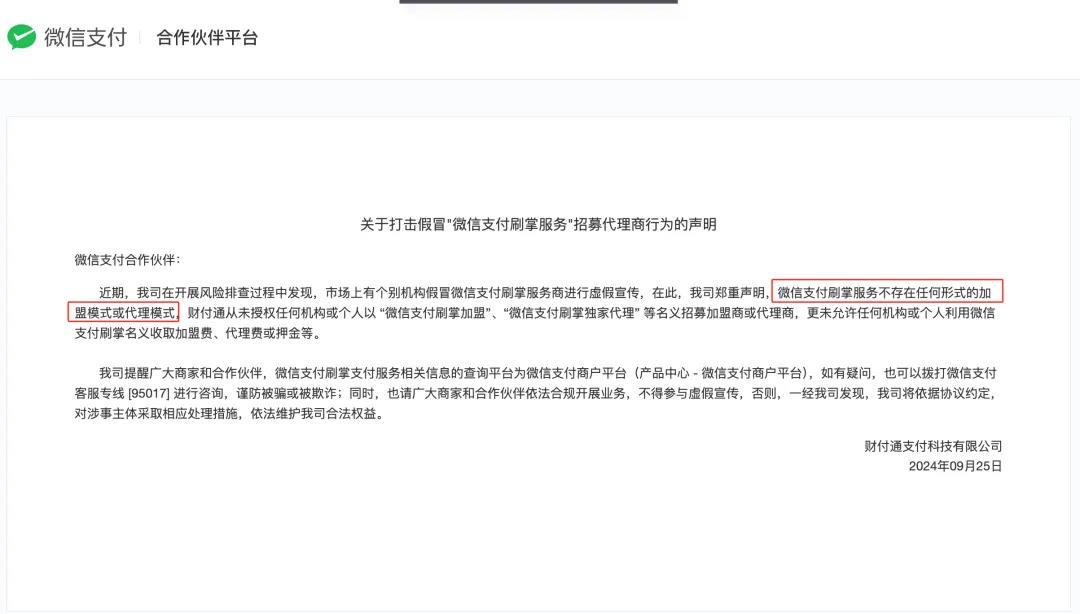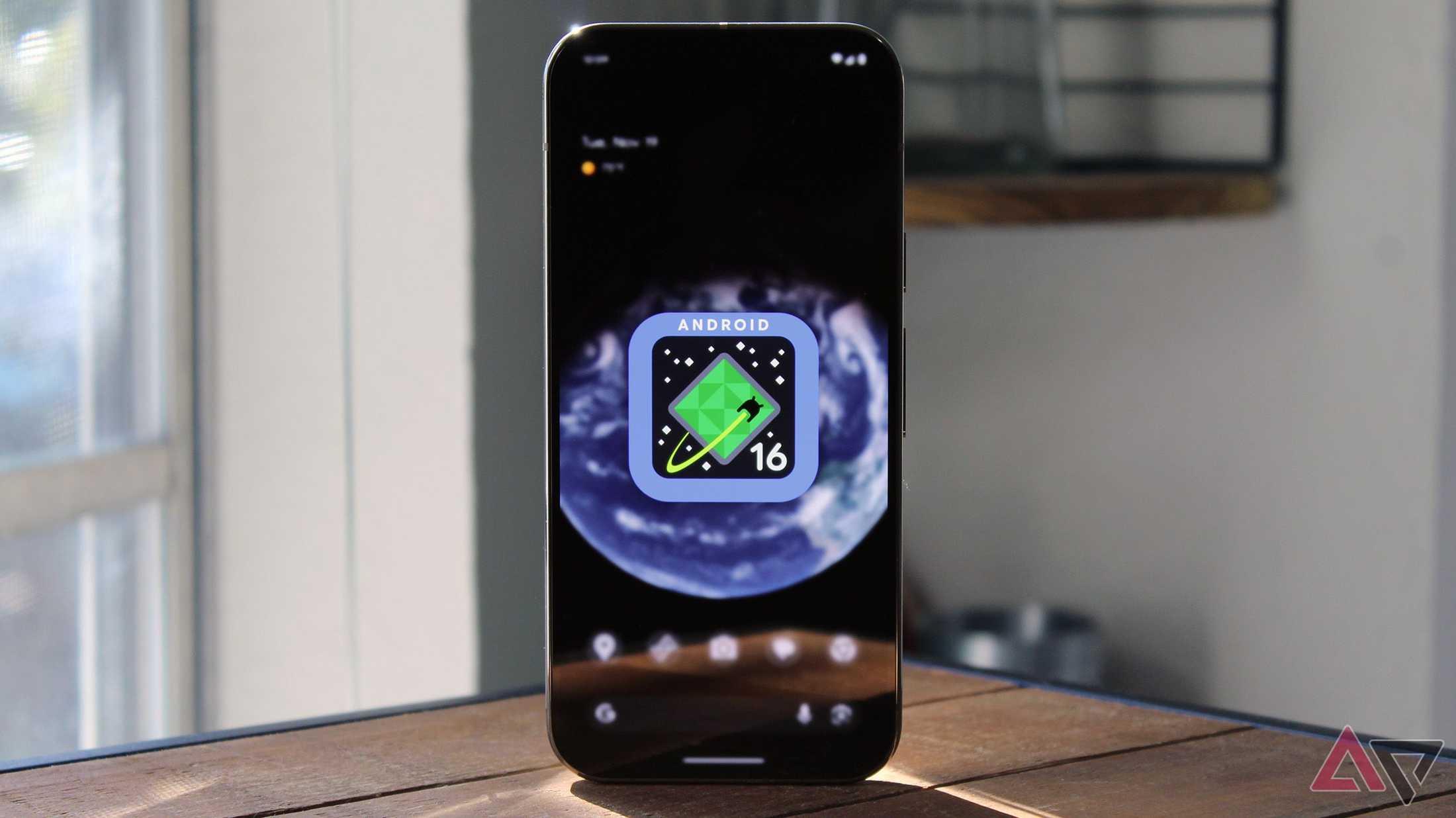近期有些网友想要了解如何更换PPT模板的相关情况,小编通过整理给您分析,根据自身经验分享简单步骤指南有关知识。
提升PPT视觉呈现的关键步骤之一在于灵活运用模板,对于需要快速优化演示文稿的职场人士或学生群体而言,掌握模板更换技巧能节省大量设计时间,以下从操作流程到细节优化进行全面解析。
第一步:明确需求与资源准备
更换模板前需确认目标场景:商务汇报需简洁大气,学术答辩侧重逻辑清晰,品牌宣传则强调视觉统一,建议提前收集3-5个备选模板文件(.potx或.pptx格式),推荐从Microsoft官方模板库、专业设计平台或经过版权认证的素材网站获取。
注意点:
- 检查模板与当前PPT版本兼容性(如2016版与2021版动画效果差异)
- 确认模板包含必要元素:封面页、目录框架、图表页、结束页
- 商业用途需获取模板授权文件
第二步:基础模板替换操作
1、启动PowerPoint,打开需要修改的演示文稿
2、顶部导航栏选择「设计」选项卡
3、右侧面板点击「浏览主题」(Mac系统显示为「导入主题」)
4、在弹窗中选择下载好的模板文件
5、系统自动应用新模板至所有幻灯片
高阶技巧:
- 局部模板应用:右键单张幻灯片→「版式」选择特定布局
- 组合使用模板:将不同模板的精华页面导入当前文件(需调整配色统一性)
- 历史版本恢复:误操作后可到「文件」→「信息」→「版本历史记录」找回
第三部分:深度适配调整
*场景案例*:某市场部员工将学术风模板改为企业品牌模板时,发现LOGO位置冲突,解决方法:
1、进入「视图」→「幻灯片母版」
2、删除原有模板的固定元素图层
3、在母版页插入企业视觉识别系统(VIS)要求的图形元素
4、调整文字占位符与品牌色卡(RGB值需与VIS手册完全一致)
字体适配方案:
- 商用字体替换:通过「替换字体」功能批量修改(支持中英文字体同步更换)
- 缺失字体处理:勾选「将字体嵌入文件」选项(控制文件大小在50MB以内)
- 特殊字符保护:含有公式的页面建议转为PDF图片格式嵌入
第四环节:视觉动效优化
当更换包含动画效果的模板时,需注意:
1、检查动画触发器是否与内容逻辑匹配(如点击触发改为自动播放)
2、调整过场速度:商务演示建议单页动画时长控制在1.5秒内
3、删除冗余动效:图表动画保留「出现」+「强调」效果即可
4、测试投影效果:某些模板的渐变特效在投影仪显示可能产生色差
常见问题解决方案
1、版式错乱:母版页元素未清除导致文字重叠→进入母版视图删除锁定元素
2、配色失真:显示器色域差异造成→使用PPT自带的「颜色校正」工具调整
3、文件臃肿:高清图片模板导致卡顿→压缩媒体文件(推荐保持1080P分辨率)
4、动画失效:低版本打开高版本模板→另存为97-2003格式测试兼容性
在长期使用PPT进行提案制作的过程中,发现过度依赖模板反而会限制创意表达,建议将模板作为设计起点而非终点,核心内容的结构化梳理才是演示成功的关键,当熟练掌握模板替换技巧后,可尝试创建个性化模板库,按行业/场景分类管理,逐步形成独有的视觉表达体系。