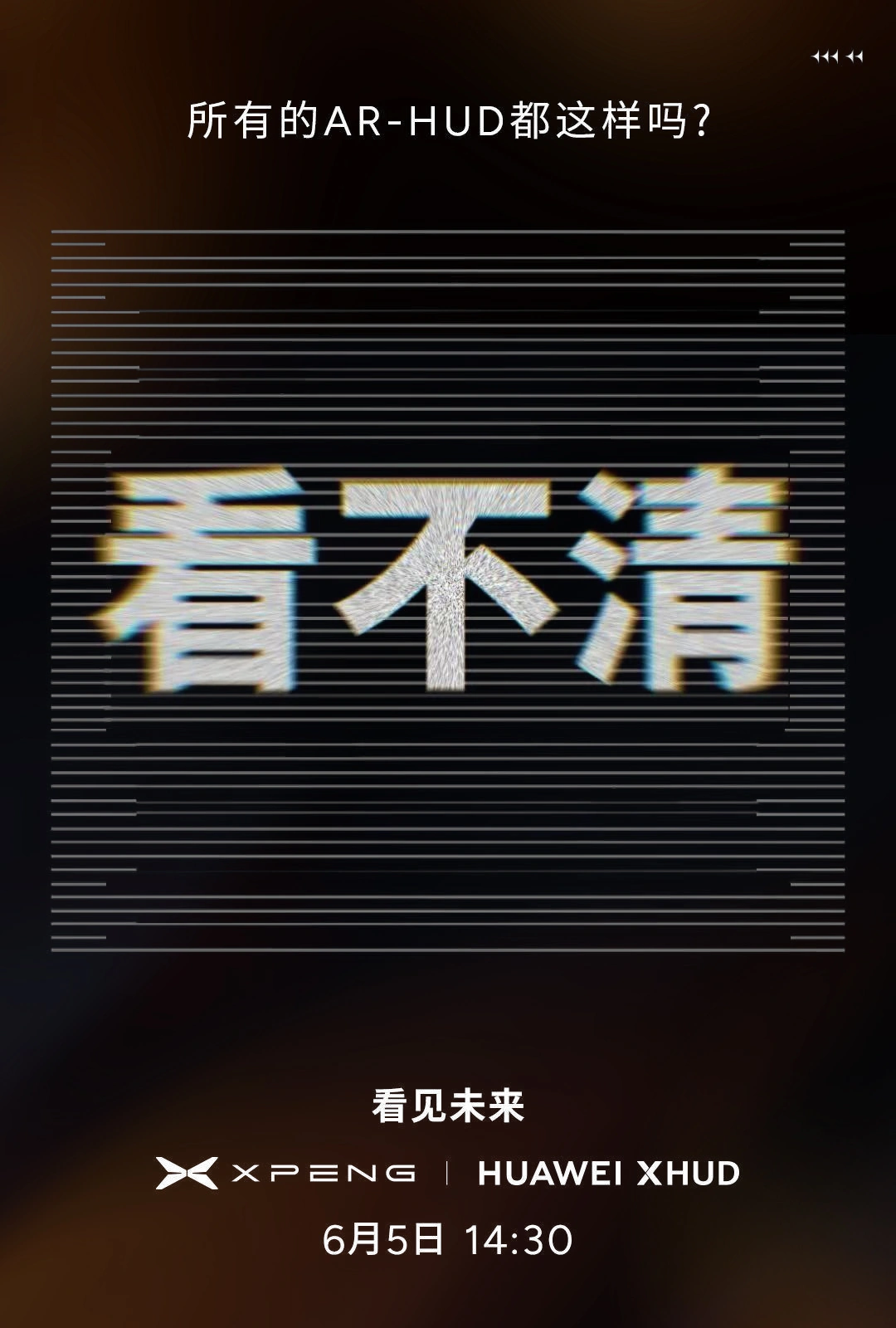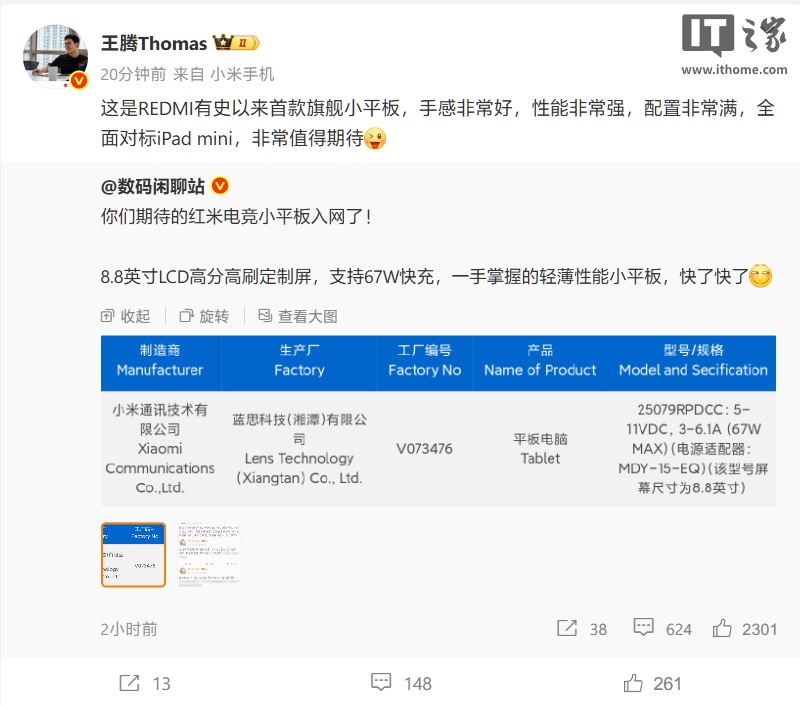近期有些网友想要了解如何安装双操作系统的相关情况,小编通过整理给您分析,根据自身经验分享详细步骤指南有关知识。
在计算机使用过程中,单一操作系统可能无法满足所有需求,开发者需要Linux环境进行编程,设计师依赖Windows运行专业软件,普通用户则希望兼顾娱乐与工作,安装双系统既能保留原有系统的稳定性,又能体验新系统的功能,以下流程以Windows与Linux双系统为例,适用于大多数场景。
第一步:规划磁盘空间
安装前需确保硬盘有足够未分配空间(建议至少50GB),若已安装Windows,可通过内置工具压缩现有分区:
1、右键点击“此电脑”→“管理”→“磁盘管理”
2、选择目标分区→“压缩卷”→输入压缩量(单位:MB)
注意:切勿直接删除原有分区,否则可能导致数据丢失。
第二步:制作启动介质
推荐使用开源工具Ventoy制作多系统启动U盘:
1、下载Ventoy并安装至U盘(自动格式化)
2、将ISO镜像文件拷贝至U盘根目录
优势:支持同时存放多个系统镜像,避免重复制作启动盘。
第三步:调整BIOS设置
开机时连续按Delete/F2/F10(不同主板按键不同)进入BIOS:
- 关闭Secure Boot(安全启动)
- 调整启动顺序为U盘优先
- 启用UEFI模式(若使用GPT分区表)
第四步:安装第二个系统
以Ubuntu为例:
1、选择“试用Ubuntu”进入Live环境
2、启动安装程序→选择“其他选项”手动分区
3、在未分配空间创建:
- EFI系统分区(300MB,逻辑分区)
- Swap交换分区(内存2倍大小)
- 根分区(/,剩余空间,EXT4格式)
4、确认安装位置无误后继续
关键点:确保引导程序安装至同一EFI分区,避免覆盖原有系统引导。
第五步:配置引导菜单
完成安装后重启,GRUB菜单会自动识别已安装系统,若未显示Windows选项:
1、进入Linux系统
2、终端执行sudo update-grub
3、重启验证引导列表
特殊情况处理:若引导损坏,可使用Windows安装盘→“修复计算机”→“启动修复”。
硬件兼容性注意事项
- NVIDIA显卡用户需在Linux安装后执行sudo apt install nvidia-driver
- 触控板/指纹识别异常时,尝试更新内核至最新版本
- 双系统时间不同步问题:
timedatectl set-local-rtc 1 --adjust-system-clock
长期维护建议
1、定期使用sudo apt update && sudo apt upgrade更新Linux组件
2、Windows重大更新后建议重建GRUB引导
3、共享磁盘格式化为exFAT,避免权限冲突
4、使用Timeshift(Linux)/系统还原点(Windows)定期备份
从实际经验看,双系统更适合需要特定环境的专业用户,普通用户若仅需测试功能,可优先考虑虚拟机方案,曾遇到用户因分区操作失误导致数据丢失的案例,因此务必在操作前备份关键文件,硬件性能较弱的设备(如4GB内存以下)运行双系统可能出现资源不足,此时更推荐单一系统配合Docker容器等技术方案。