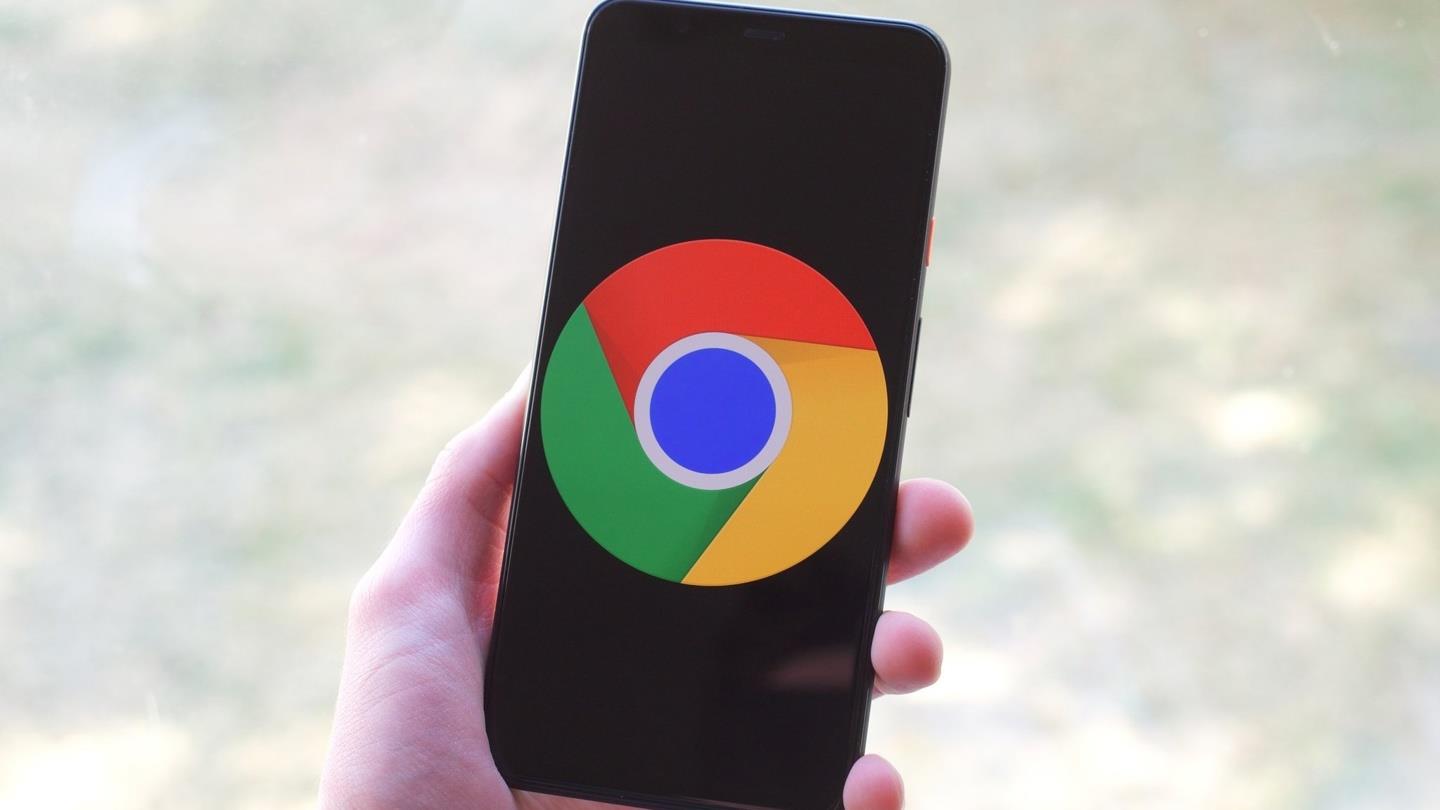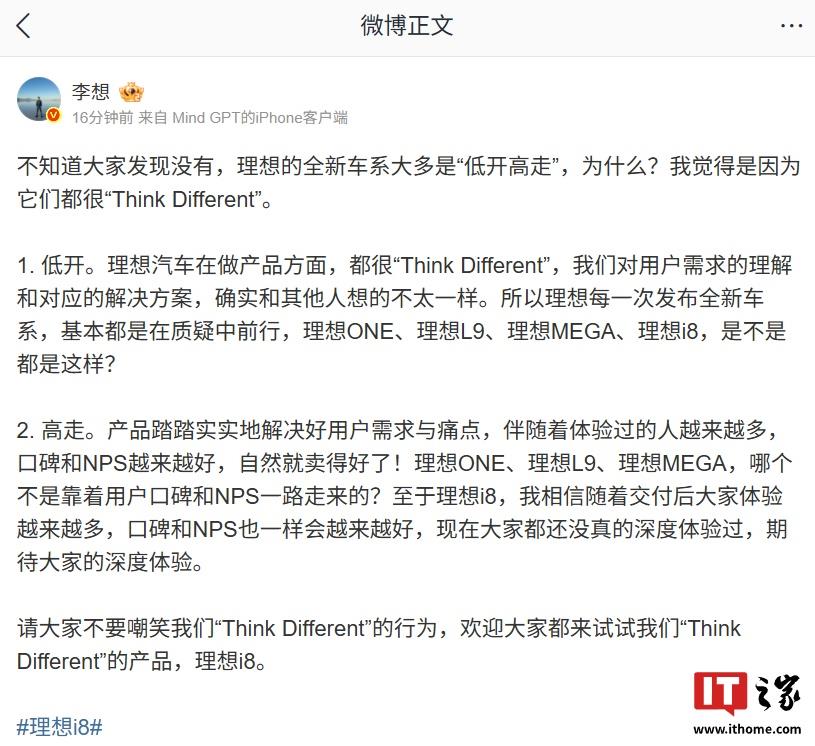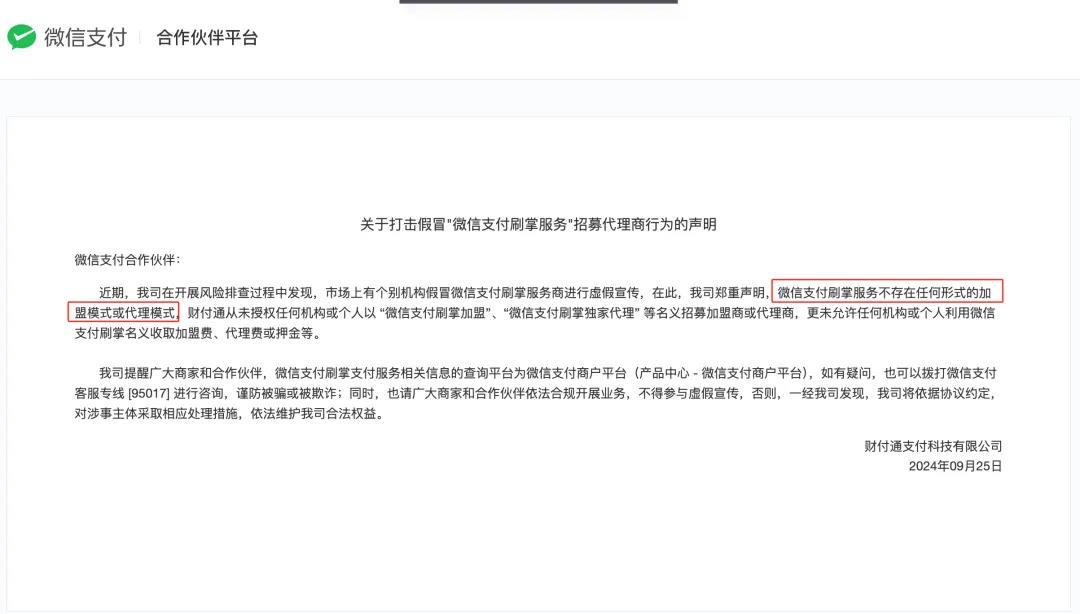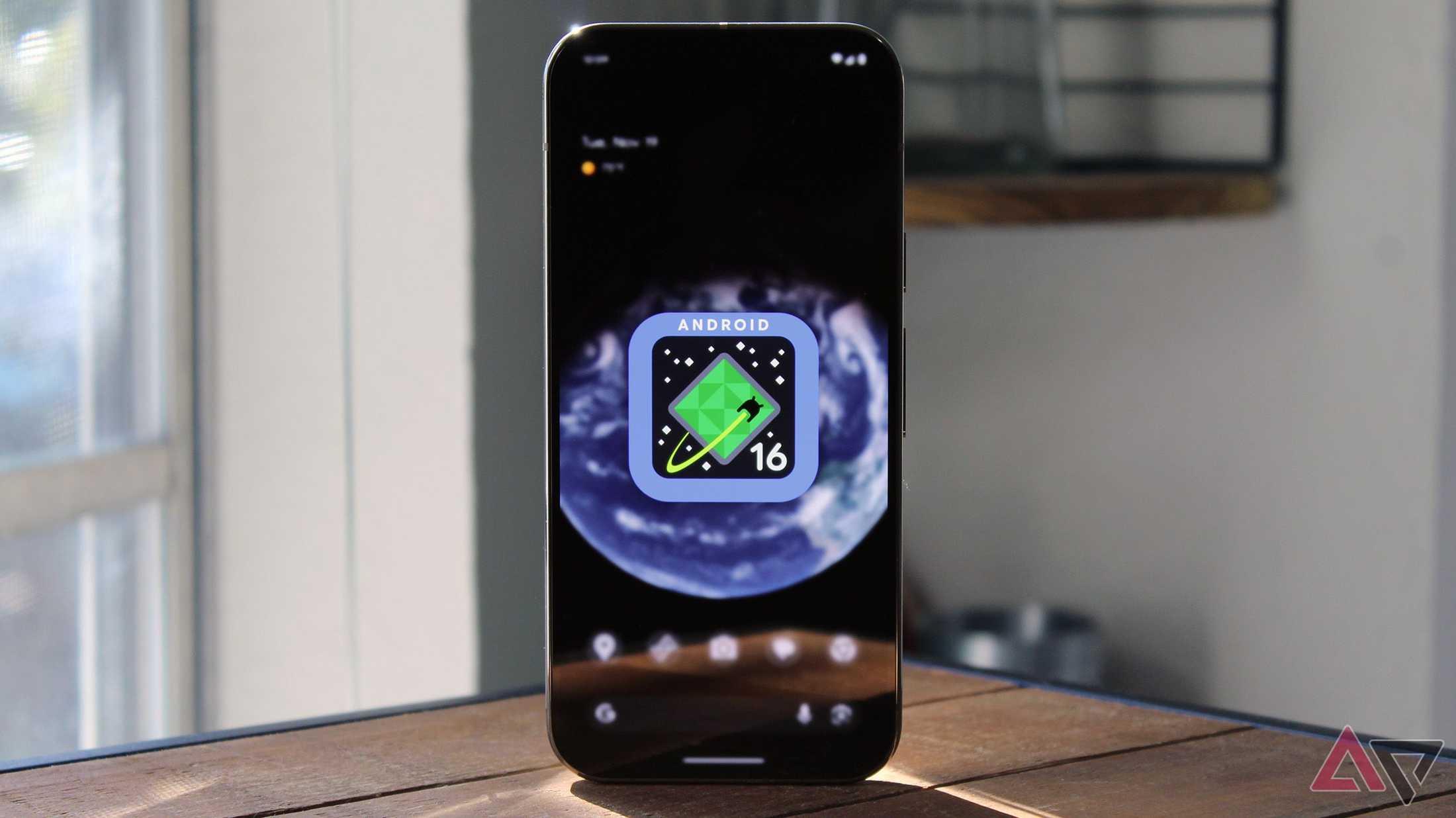近期有些网友想要了解如何强制关闭电脑的相关情况,小编通过整理给您分析,根据自身经验分享正确方法与快捷键指南有关知识。
强制关机的必要性及正确操作指南
电脑在使用过程中难免遇到系统卡顿、程序无响应或突发故障,导致常规关机方式失效,强制关机成为解决问题的最后手段,但这一操作若执行不当,可能引发数据丢失或硬件损伤,本文将系统讲解强制关机的适用场景、操作方法及注意事项,帮助用户安全应对紧急情况。
一、何时需要强制关机?
强制关机并非日常操作的首选,仅在以下特殊情况下建议使用:
1、系统完全冻结:鼠标、键盘无反应,无法通过正常流程关闭程序;
2、关键进程占用资源:某些程序异常占用CPU或内存,导致设备过热或严重卡顿;
3、硬件突发故障:如硬盘异常响声、电源模块失效等需立即断电的情况;
4、紧急安全需求:遭遇恶意软件攻击时,需快速切断设备与外界的连接。
注意:若电脑仅响应缓慢,可先尝试任务管理器(Windows)或活动监视器(macOS)结束进程,避免直接强制关机。
二、不同操作系统的强制关机方法
1. Windows系统
快捷键强制关机
同时按下Ctrl + Alt + Delete,选择右下角电源图标,长按Shift 键后点击“关机”,可跳过部分后台进程。
若界面无响应,长按电源键4-6秒 直至设备断电(适用于台式机与笔记本电脑)。
命令行强制关机(需谨慎)
按Win + R 打开运行窗口,输入shutdown /s /f /t 0 后回车,系统将立即关闭所有程序并断电。
2. macOS系统
强制退出程序
按Command + Option + Esc 打开“强制退出应用程序”窗口,结束无响应的进程。
若系统仍无法操作,长按电源键10秒 或等待触控栏/键盘指示灯熄灭。
终端命令(适用于高级用户)
打开终端(Terminal),输入sudo shutdown -h now 并输入管理员密码,可立即关机。
3. Linux系统
快捷键操作
长按电源键5秒 强制断电,或使用组合键Ctrl + Alt + PrtScn 触发安全重启。
终端指令
输入sudo poweroff 或sudo shutdown -P now 执行关机。
三、强制关机的潜在风险与规避方法
1. 数据丢失风险
未保存的文件:强制关机可能导致文档、设计稿等临时数据无法恢复;
系统文件损坏:正在运行的更新或驱动安装可能中断,引发启动故障。
规避建议:
- 养成随时保存文件的习惯,启用自动保存功能(如Word、Photoshop);
- 避免在系统更新、磁盘清理时强制关机。
2. 硬件损伤可能性
机械硬盘损伤:突然断电可能导致磁头未归位,划伤磁盘;
电源模块过载:反复强制关机会缩短电源寿命。
规避建议:
- 配备不间断电源(UPS),防止意外断电;
- SSD用户需定期检查固件健康状态。
3. 系统稳定性下降
强制关机可能导致注册表错误(Windows)、权限混乱(macOS)或文件系统错误(Linux)。
修复方案:
- Windows:开机后运行chkdsk /f 检查磁盘错误;
- macOS:重启时按Command + R 进入恢复模式,使用磁盘工具修复;
- Linux:通过fsck 命令手动修复文件系统。
四、替代方案:预防优于强制操作
1、优化系统资源
定期清理后台程序、卸载冗余软件,避免内存占用过高,Windows用户可通过“资源监视器”分析进程,macOS用户可使用“活动监视器”查看能耗情况。
2、设置自动保存与备份
启用云同步功能(如OneDrive、iCloud),或使用第三方工具(如FreeFileSync)本地备份关键数据。
3、硬件维护升级
- 老旧设备可增加内存条或更换SSD提升响应速度;
- 定期清理散热风扇灰尘,防止过热导致的卡顿。
个人观点
强制关机是一把双刃剑,紧急情况下能快速解决问题,但依赖这一操作会埋下长期隐患,作为设备使用者,更应关注系统维护与使用习惯的培养,为电脑设定每周一次的自检计划,或安装轻量级杀毒软件减少恶意进程干扰,技术终究服务于人,理性操作才能最大化工具的价值。