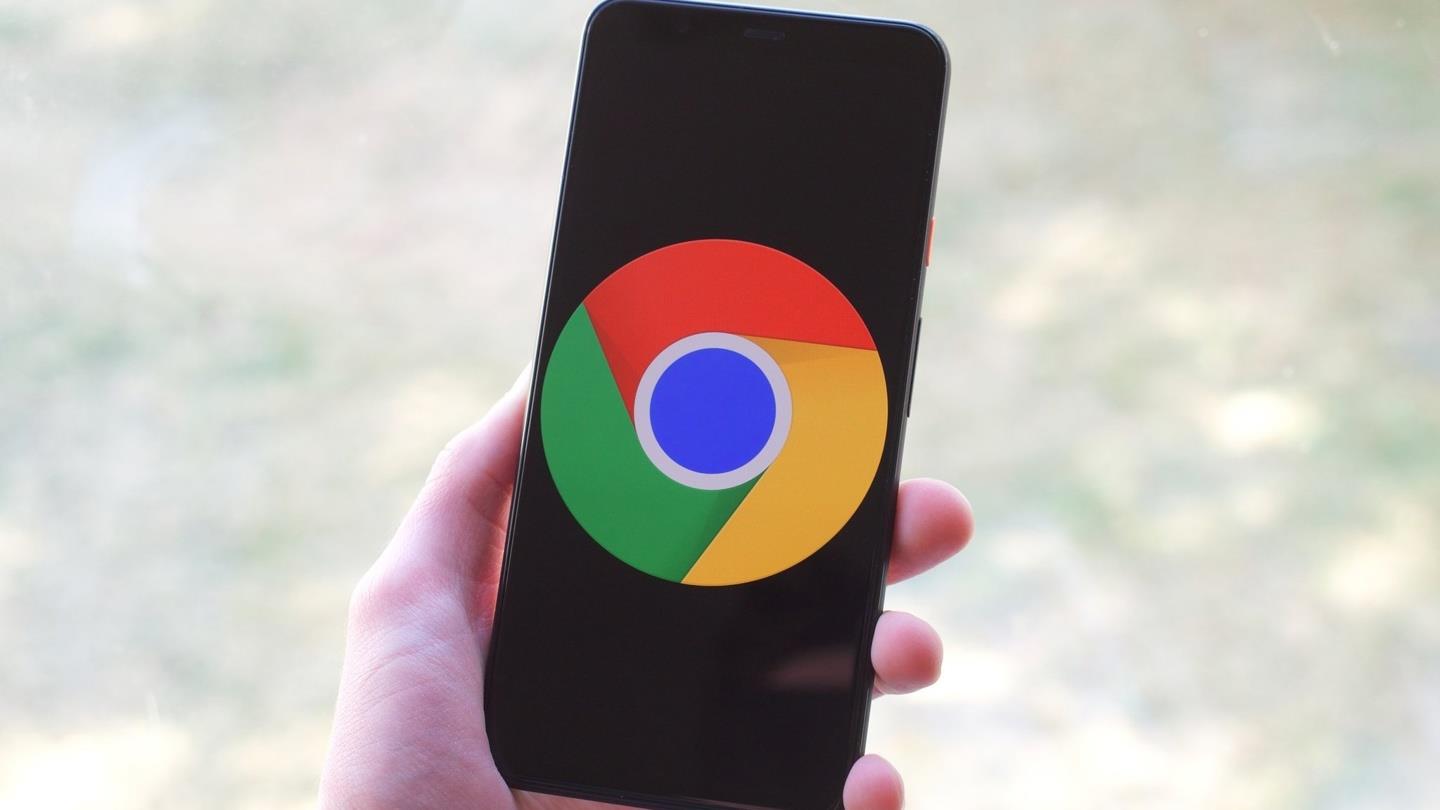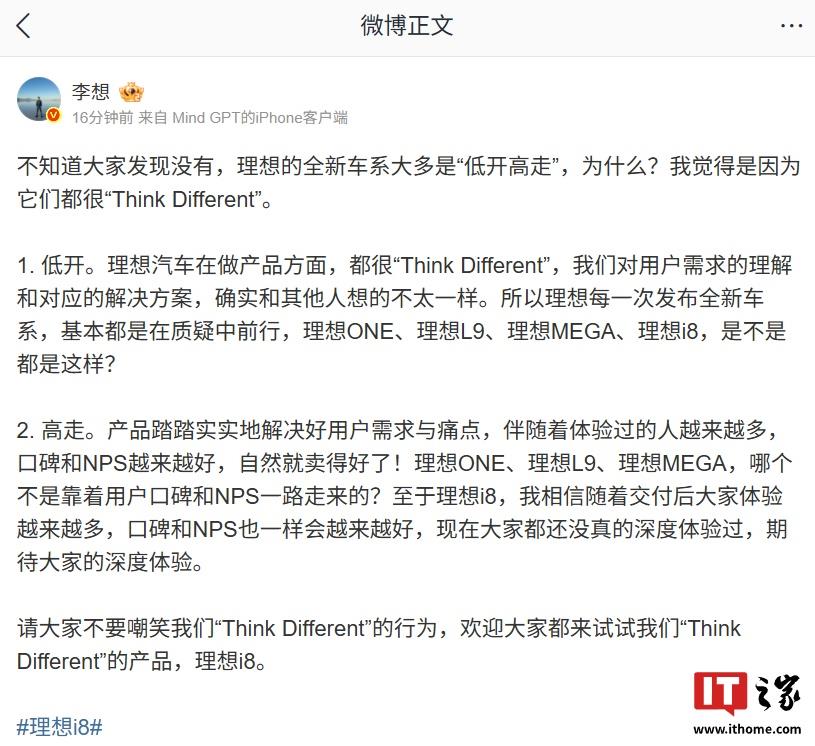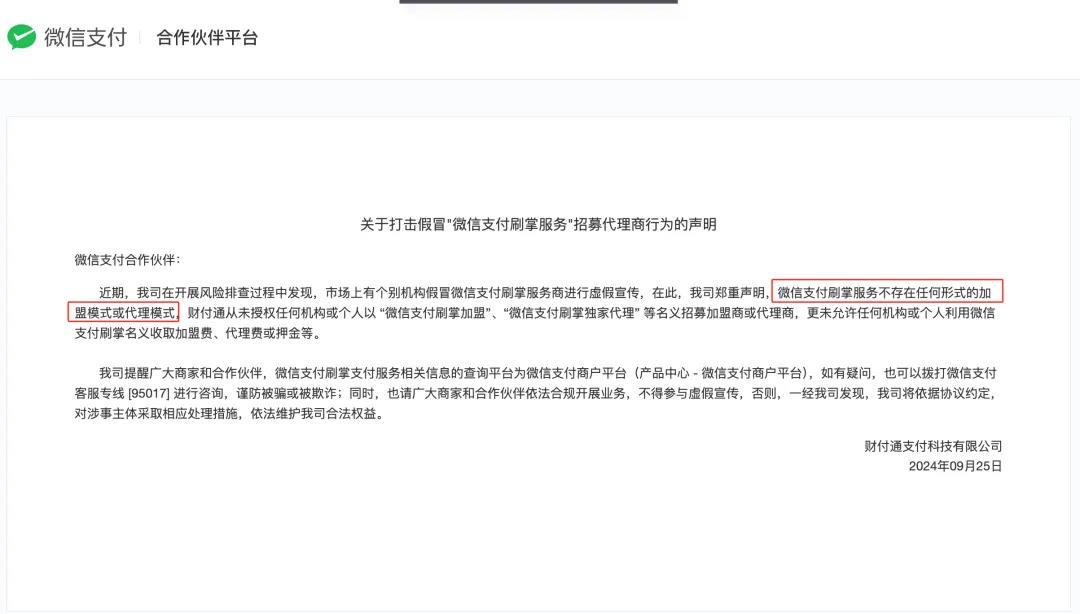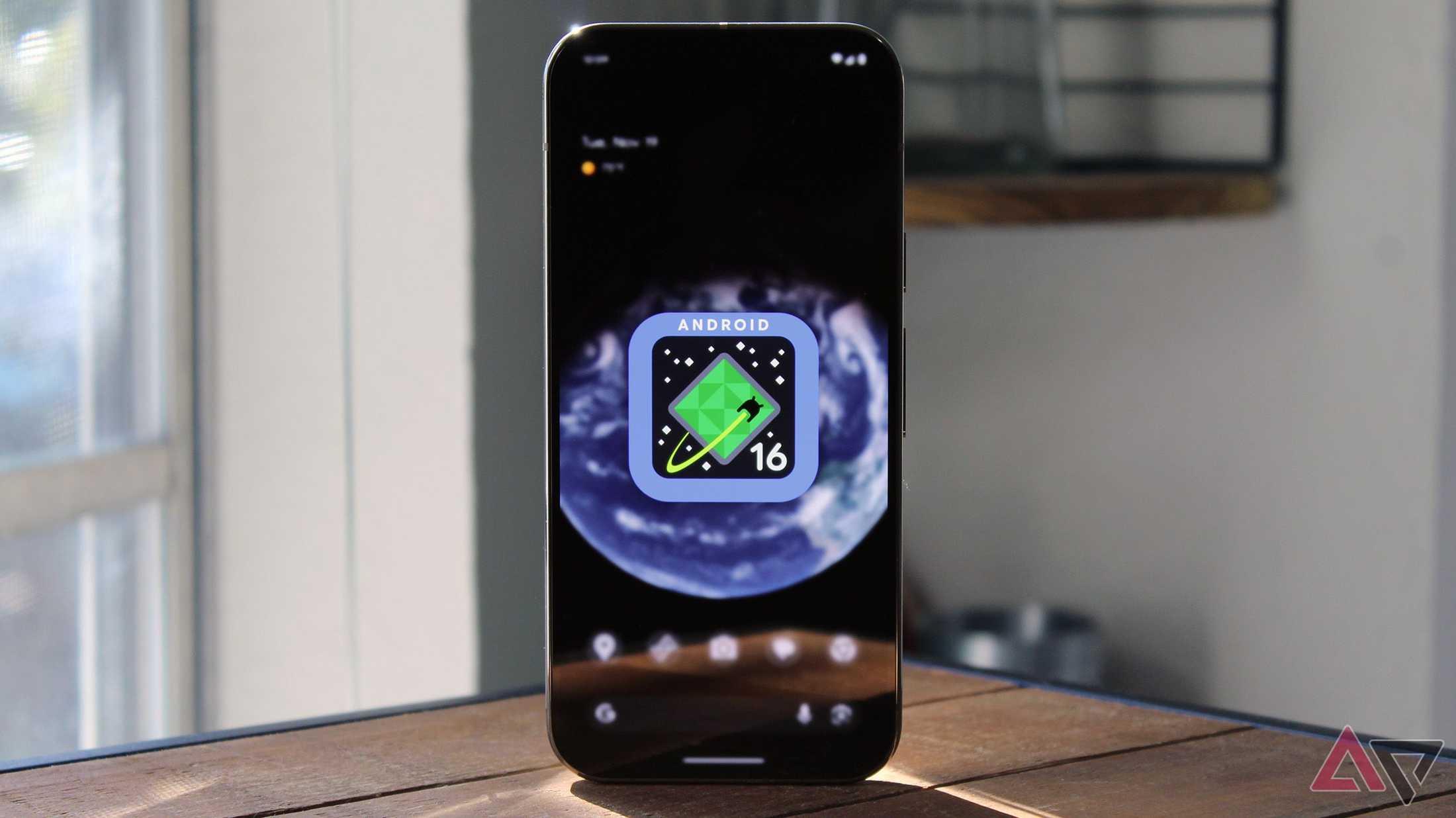近期有些网友想要了解如何强制删除文件的相关情况,小编通过整理给您分析,根据自身经验分享快速解决方法及步骤指南有关知识。
在日常使用电脑的过程中,难免会遇到无法正常删除文件的情况,系统提示"文件正在使用中"或"权限不足"时,普通用户往往会陷入束手无策的境地,本文将系统讲解六种实用解决方案,帮助您安全、彻底地处理顽固文件。
一、Windows系统解决方案
1、任务管理器强制终止进程
按下Ctrl+Shift+Esc启动任务管理器,在"进程"选项卡中找到与目标文件相关的进程,右键选择"结束任务"后立即尝试删除,对于explorer.exe进程管理的文件,可先结束该进程,通过任务管理器"文件-运行新任务"执行删除命令。
2、命令提示符强制删除
以管理员身份运行CMD,输入以下命令:
del /f /q "完整文件路径"
/f参数强制删除只读文件,/q启用静默模式,对于含特殊字符的文件名,建议直接将文件拖入命令窗口自动填充路径。
3、安全模式操作
重启电脑时按住F8进入安全模式,此时大部分非必要进程不会启动,通过文件资源管理器找到目标文件,常规删除操作即可奏效,此方法对病毒残留文件特别有效。
二、第三方工具推荐
1、Unlocker(开源工具)
安装后右键点击目标文件选择"Unlocker",程序会自动检测占用进程并解除锁定,支持强制删除、重命名和移动操作,处理浏览器缓存文件时表现优异。
2、IObit Unlocker(商业软件)
提供进程强制终止和系统重启后自动删除功能,其独特之处在于能处理被系统服务占用的文件,适合处理软件卸载残留。
三、Linux/Mac系统方案
1、终端命令操作
在Linux终端输入:
sudo rm -rf 文件路径
Mac系统使用:
sudo chflags nouchg 文件路径 rm -rf 文件路径
需注意-rf参数会递归删除目录,操作前务必确认路径准确性。
2、使用lsof命令定位进程
执行:
lsof | grep 文件名
找到占用进程ID后,使用kill -9 PID终止进程再删除。
四、特殊情况处理
1、系统还原点文件
位于System Volume Information目录中的文件需先关闭系统保护:右击"此电脑"-属性-系统保护-配置-禁用系统保护。
2、受TrustedInstaller保护的文件
获取所有权:右键文件-安全-高级-更改所有者,替换为当前用户后赋予完全控制权限。
五、风险防范建议
- 操作前务必备份重要数据
- 避免直接删除系统盘根目录文件
- 处理.dll文件时确认无软件依赖
- 使用chkdsk命令检查磁盘错误后再操作
在数字化时代,文件管理能力直接关系到数据安全,掌握强制删除技巧固然重要,但更应培养规范的文件使用习惯,当遇到无法删除的文件时,保持冷静分析,逐层排查占用原因,往往比粗暴删除更能解决问题,定期清理临时文件、合理设置用户权限,能有效预防此类问题的发生。(作者注:本文所述方法经实测验证,但具体操作仍需根据实际情况谨慎执行)