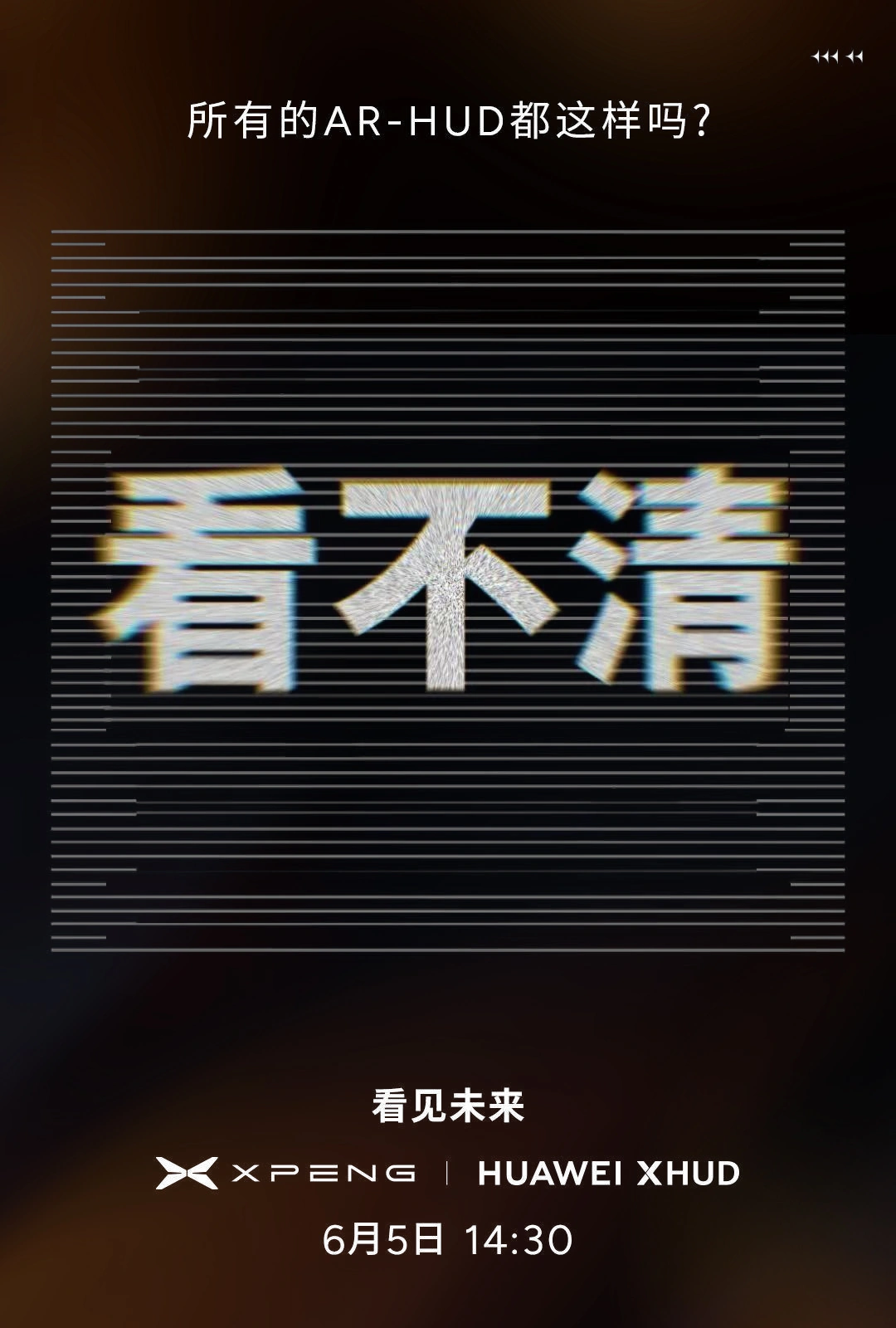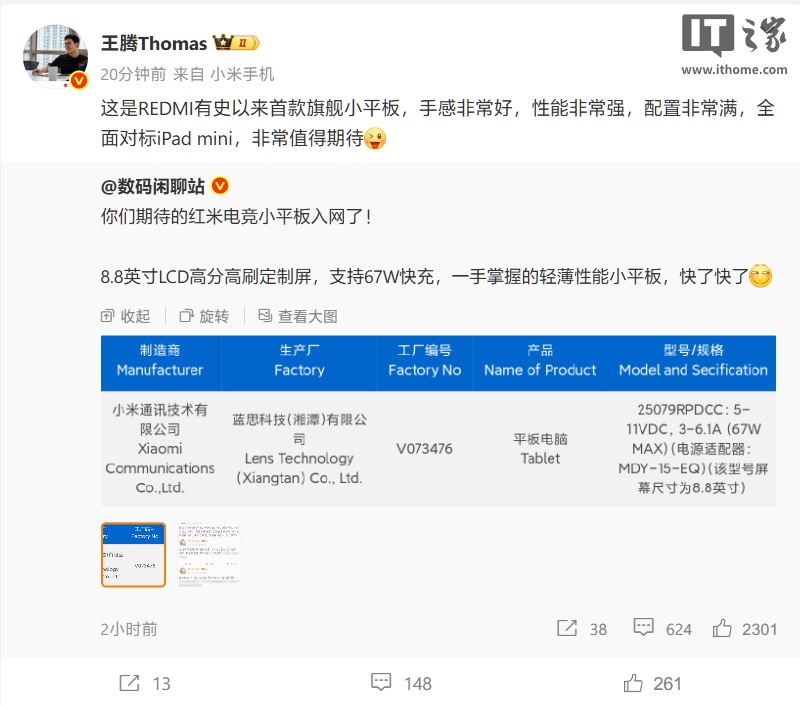近期有些网友想要了解如何将打印机连接到无线网络的相关情况,小编通过整理给您分析,根据自身经验分享有关知识。
打印机无线网络连接全解析
在智能家居与移动办公逐渐普及的今天,无线打印已成为提升效率的刚需,许多用户面对打印机联网设置时仍感到困惑,本文将详细拆解无线打印机连接网络的步骤,覆盖主流品牌与系统,助你快速实现“无线自由”。
**一、准备工作:确认设备兼容性
在开始操作前,需确保以下条件满足:
1、打印机支持无线功能:并非所有打印机都内置Wi-Fi模块,老式机型可能需要外接无线网卡。
2、路由器正常运行:打印机与设备需处于同一局域网,路由器信号需覆盖打印机所在位置。
3、系统版本适配:电脑或手机的系统需支持无线打印协议(如Windows 10及以上、macOS 10.12以上)。
小贴士:部分打印机需通过USB线完成初始设置,建议提前备好数据线。
二、通用连接流程(以主流品牌为例)
不同品牌打印机设置逻辑相似,以下为通用步骤:
步骤1:开启打印机Wi-Fi功能
- 打印机控制面板找到“网络设置”或“无线图标”,进入后选择“无线网络向导”。
- 若为触屏机型,可直接在设置菜单中搜索可用Wi-Fi。
步骤2:选择家庭网络并输入密码
- 从列表中找到你的路由器名称(SSID),输入Wi-Fi密码(区分大小写)。
- 部分机型需长按机身的“Wi-Fi按钮”激活配对模式(指示灯闪烁即表示就绪)。
**步骤3:安装驱动或官方APP
- 电脑端:访问品牌官网下载对应型号的驱动程序(如HP Smart、Epson Connect)。
- 手机端:通过应用商店下载品牌专属APP(如Canon PRINT Inkjet)。
**步骤4:完成设备绑定
- 驱动安装完成后,按照提示选择“无线连接”,系统会自动搜索已联网的打印机。
- 手机APP通常支持扫码绑定(打印机屏幕显示二维码)或手动添加IP地址。
注意:若打印机无法搜索到Wi-Fi,尝试重启路由器或调整打印机位置,避开金属遮挡物。
**三、不同系统的操作细节
**Windows电脑
1、打开“设置”>“蓝牙和其他设备”>“打印机和扫描仪”,点击“添加设备”。
2、选择“我的打印机不在列表中”,手动输入打印机IP地址(可在打印机网络配置页查询)。
3、系统自动加载驱动后,即可完成添加。
**macOS设备
1、点击苹果菜单>“系统偏好设置”>“打印机与扫描仪”,点击“+”号添加。
2、在“IP”选项卡中,输入打印机IP地址,协议选择“AirPrint”或“HP Jetdirect”。
手机/平板(iOS/Android)
1、确保手机与打印机连接同一Wi-Fi。
2、打开文档或照片,点击“分享”>“打印”,选择已绑定的打印机。
3、部分品牌需通过APP内操作,如佳能打印机支持“直接打印”功能。
**四、常见问题与解决方案
问题1:打印机频繁断连
- 检查路由器是否开启“双频合一”,建议将打印机连接至2.4GHz频段(兼容性更强)。
- 更新打印机固件:在官网下载最新版本,通过USB线或网络推送升级。
问题2:电脑提示“驱动程序不可用”
- 卸载原有驱动,从官网重新下载完整版驱动包(避免使用第三方下载站)。
- 关闭防火墙或杀毒软件,防止安装进程被拦截。
问题3:手机无法搜索到打印机
- 确认打印机已开启“无线直连”模式(部分机型需在设置中手动启用)。
- 安卓用户可尝试关闭“随机MAC地址”功能(路径:Wi-Fi设置>高级选项)。
**五、安全与维护建议
1、修改默认管理员密码:部分高端打印机支持Web管理界面,建议修改初始密码以防未授权访问。
2、定期检查网络权限:在路由器后台限制陌生设备接入,避免打印机被恶意操控。
3、固件更新:厂商常通过更新修复安全漏洞,建议每季度检查一次。
观点
无线打印看似复杂,实则是“一层窗户纸”,掌握核心逻辑后,无论是家用还是办公场景,都能大幅减少线材束缚,随着物联网协议的统一,设备互联的体验必将更加无缝,遇到问题时,不妨先回归基础:检查网络状态、确认设备兼容性,多数故障都能迎刃而解。