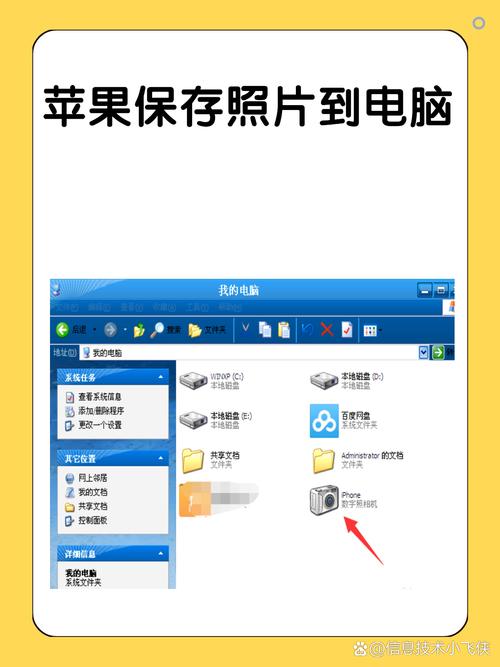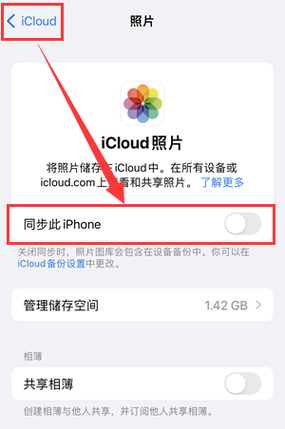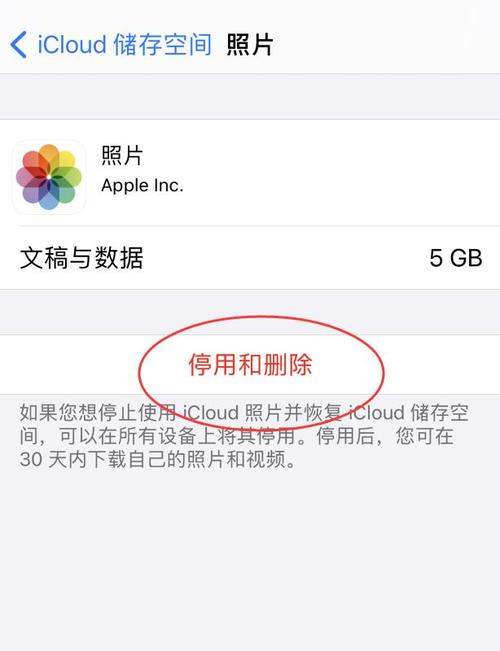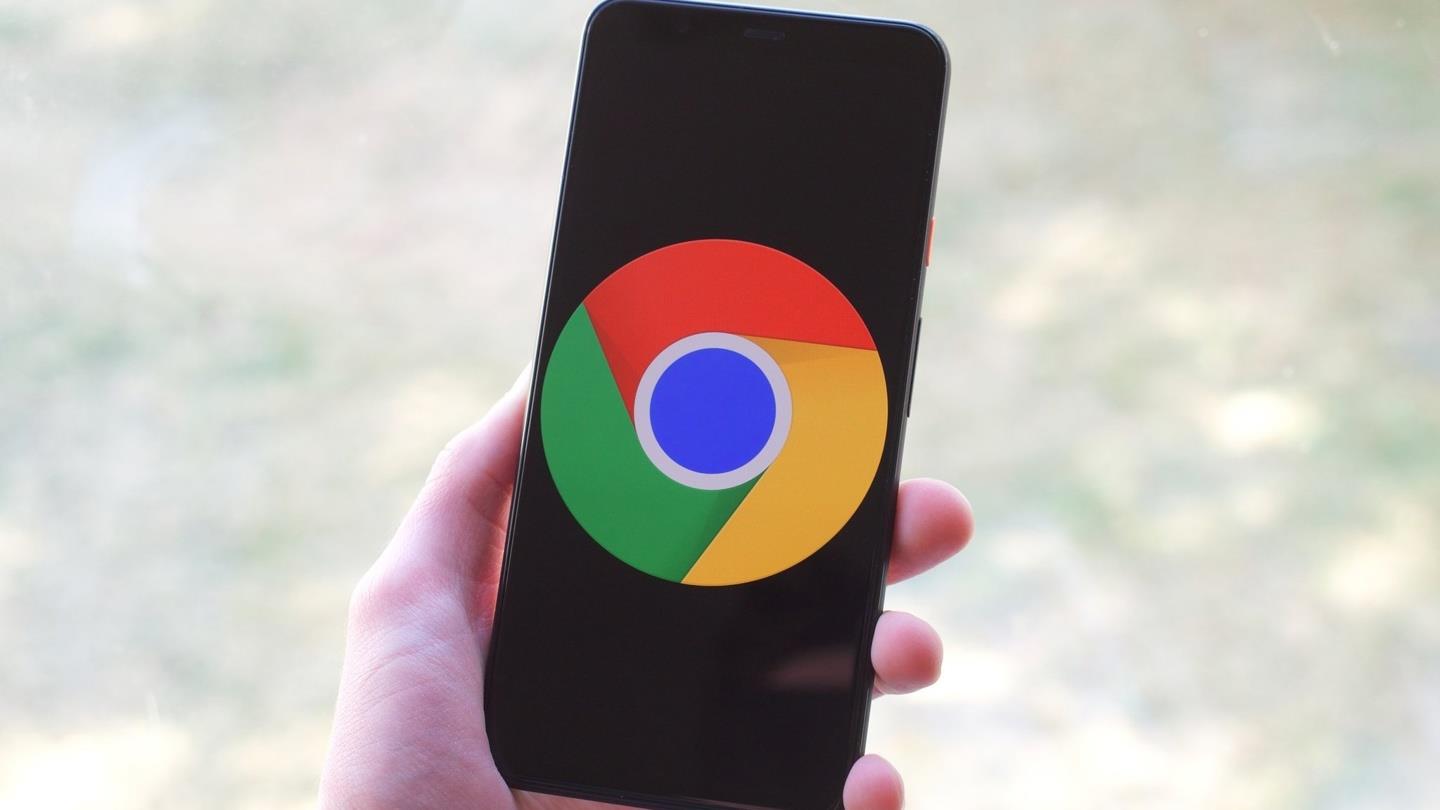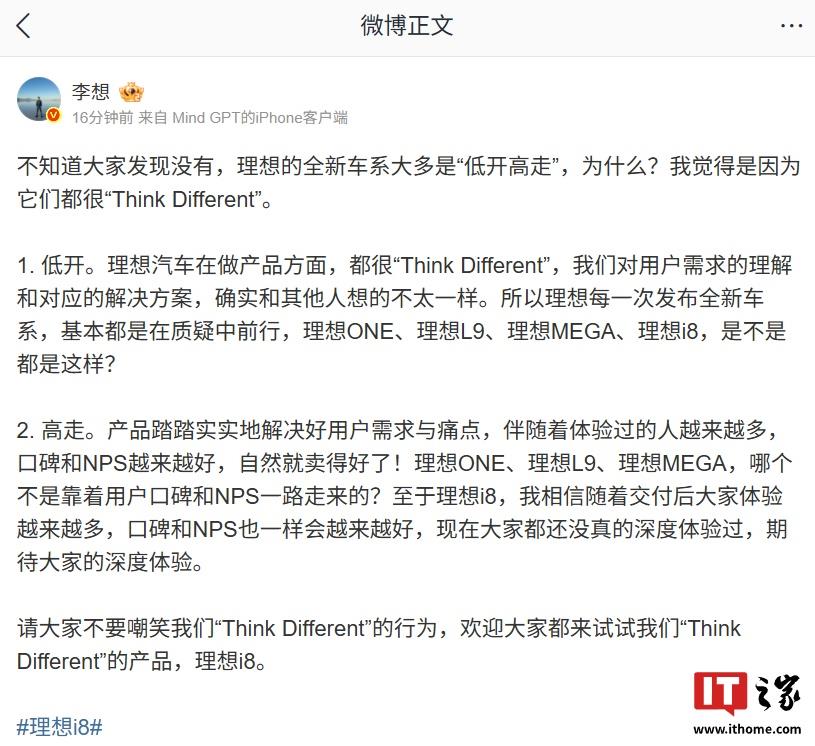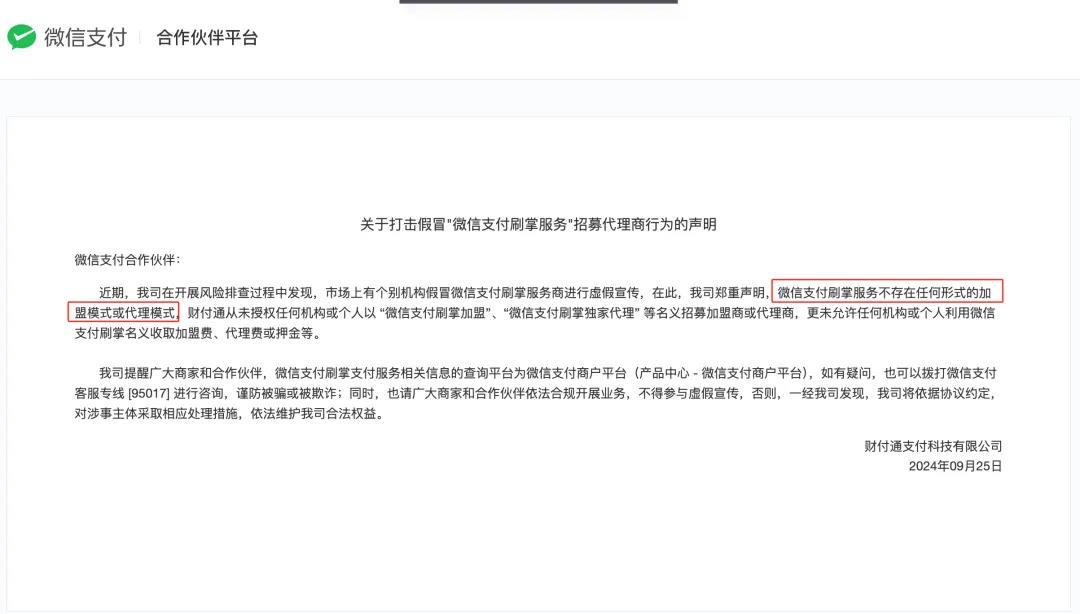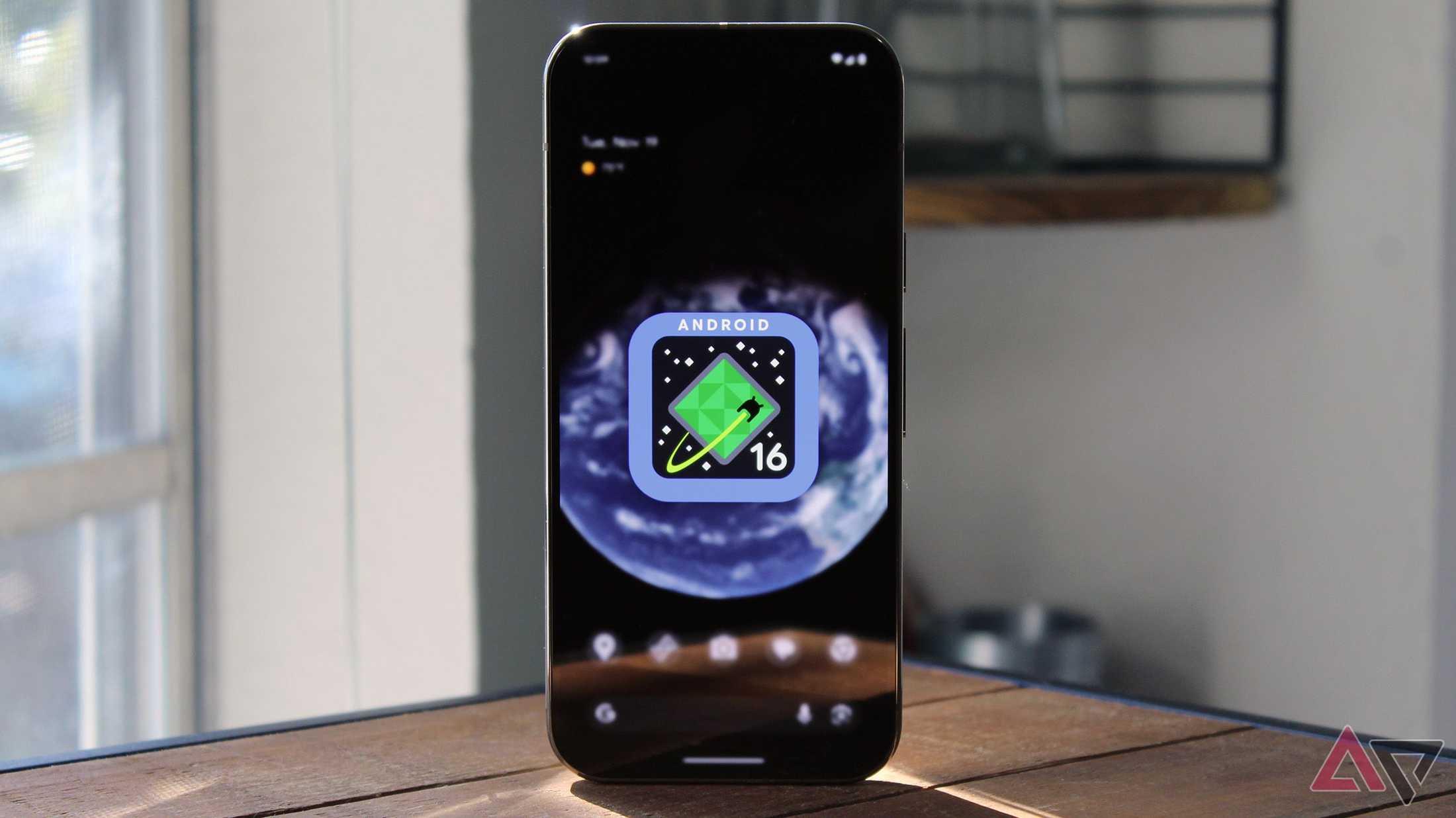近期有些网友想要了解如何查看iCloud里的照片的相关情况,小编通过整理给您分析,根据自身经验分享有关知识。
如何查看iCloud里的照片
随着智能手机和云存储技术的普及,iCloud作为苹果用户的核心服务之一,已经成为许多人存储照片的首选工具,无论是日常生活的随手拍,还是重要时刻的纪念影像,iCloud都能帮助用户安全备份并跨设备同步,但对于初次接触iCloud的用户来说,如何快速查看云端照片可能还存在一些疑问,本文将详细介绍不同设备上查看iCloud照片的具体方法,并解答常见问题。
一、通过iPhone或iPad查看iCloud照片
1、确保iCloud照片功能已开启
- 打开设备的“设置”,点击顶部Apple ID账户,进入“iCloud”选项。
- 选择“照片”,开启“同步此iPhone/iPad”功能,设备会自动将本地照片上传至iCloud,同时显示云端已存储的内容。
2、直接使用“照片”应用
- 打开设备自带的“照片”应用,点击底部“相簿”标签,下拉页面找到“iCloud照片”选项。
- 进入后,可按年份、月份或精选相册分类浏览所有云端照片。
注意事项:
- 若照片未显示,请检查网络连接是否正常,并确保iCloud存储空间充足。
- 开启“优化iPhone/iPad存储空间”功能可节省本地内存,但需联网加载高清原图。
二、在Mac电脑上访问iCloud照片
1、通过“照片”应用同步
- 打开Mac上的“照片”应用,点击左上角菜单栏的“照片”-“偏好设置”。
- 在“iCloud”标签页中勾选“iCloud照片”,系统会自动同步并显示所有云端内容。
2、使用iCloud网页版
- 打开浏览器访问[iCloud官网](https://www.icloud.com),使用Apple ID登录。
- 点击“照片”图标,即可直接查看和管理云端相册,此方法无需下载应用,适合临时查看或使用非个人设备时操作。
小技巧:
- 在Mac的“访达”中,选择左侧“iCloud Drive”可直接下载特定照片到本地文件夹。
- 若需批量导出照片,可在“照片”应用中全选后,拖拽至桌面或其他目录。
三、Windows电脑如何查看iCloud照片
对于Windows用户,苹果提供了官方工具“iCloud for Windows”,实现与PC的无缝衔接。
1、安装并配置iCloud客户端
- 从微软应用商店下载“iCloud for Windows”,安装后输入Apple ID登录。
- 在“照片”选项中勾选“iCloud照片”,选择同步方式(如仅下载缩略图或完整文件)。
2、通过文件资源管理器访问
- 打开“此电脑”,左侧导航栏会显示“iCloud照片”快捷入口。
- 双击进入后,照片按日期分类存储,支持直接复制、编辑或分享。
常见问题:
- 若同步失败,可尝试重启iCloud服务或重新登录账户。
- 确保Windows系统已更新至最新版本,避免兼容性问题。
四、安卓或其他设备查看iCloud照片
虽然iCloud主要服务于苹果生态,但通过以下方法,安卓用户也能访问云端照片:
1、使用iCloud网页版
- 在安卓设备浏览器中访问iCloud官网,登录后点击“照片”图标。
- 网页版支持基础浏览和下载功能,但操作流畅度可能略低。
2、借助第三方应用(需谨慎)
- 部分应用(如“iCloud Photos for Android”)可帮助同步照片,但需注意隐私风险。
- 建议优先通过网页版操作,避免泄露账户信息。
**五、常见问题与解决方案
1、照片未同步到iCloud?
- 检查设备是否连接到Wi-Fi,并确认iCloud存储空间未满(免费额度为5GB)。
- 进入“设置”-“照片”,确认“上传到我的照片流”已开启。
2、如何释放iCloud存储空间?
- 删除不需要的照片:在“照片”应用中选中内容,点击删除并清空“最近删除”相册。
- 升级存储方案:若照片量较大,可订阅iCloud+获取更多空间。
3、隐私与安全如何保障?
- 启用双重认证,避免账户被他人盗用。
- 定期检查“设置”-“Apple ID”-“设备”列表,移除不熟悉的设备。
个人观点
iCloud照片功能的核心价值在于其跨设备协同能力,无论是家庭共享还是多平台办公,都能让用户轻松管理影像资料,依赖云服务的同时也需关注数据安全——定期备份至本地硬盘、设置高强度密码是保护数字资产的必要措施,随着技术迭代,相信iCloud会进一步优化用户体验,例如增加AI分类检索或更灵活的共享权限设置,作为用户,掌握基础操作方法仅是第一步,合理规划存储策略才能让云端服务真正服务于生活。